Administración de columnas: insertar, eliminar o cambiar el nombre de columnas
Una hoja puede contener hasta 400 columnas, 20 000 filas o 500 000 celdas (el límite que se alcance primero).
Siga leyendo para descubrir cómo insertar, eliminar o cambiar el nombre de las columnas de su hoja.
Puede deshacer cualquier acción mientras no haya guardado los cambios.
Insertar una nueva columna
- En la hoja, pase el puntero del mouse sobre el encabezado de una columna.
- Seleccione Menú de la columna
 .
. - En el Menú de la columna, seleccione Insertar columna a la derecha o Insertar columna a la izquierda.
- En el formulario Insertar columna, identifique lo siguiente:
Nombre: En el campo Nombre, agregue la etiqueta que desea para la nueva columna.
Puede usar hasta 50 caracteres para escribir el nombre de la columna.
- Tipo de columna: En el campo Tipo de columna, identifique el tipo de columna que quiera agregar.
- Texto/Número
- Lista desplegable
- Duración
- Fecha
- Lista de contactos
- Casilla de verificación
- Símbolos
- Numeración automática
- Creado por
- Fecha de creación
- Último comentario
- Modificado por
- Fecha de modificación
- Seleccione Aceptar.
Después de completar estos pasos, la nueva columna aparecerá a la izquierda o derecha de la columna seleccionada.
Insertar varias columnas a la vez
Resalte la cantidad de columnas que quiera insertar.
Para resaltar varias columnas, mantenga presionada la tecla Ctrl (o la tecla Command, si utiliza una Mac) Luego, seleccione los encabezados de las columnas uno por uno.
- Pase el puntero del mouse sobre el encabezado de cualquier columna que haya resaltado.
- Seleccione Menú de la columna
 .
. - En el Menú de la columna, seleccione Insertar x columnas a la izquierda o Insertar x columnas a la derecha.
Las columnas que inserte tendrán un nombre y tipo de columna predeterminados:
- Nombre: Columna [número de columna]
- Por ejemplo: Columna12
- Tipo de columna: Texto/Número
Para cambiar la configuración de la columna, haga lo siguiente:
- Haga doble clic en el encabezado de la columna.
- En el formulario Editar propiedades de la columna, cambie los valores de los siguientes campos:
- Nombre
- Tipo de columna
Cambiar el ancho de la columna
Si no está satisfecho con el ancho de la columna, puede ajustarlo. Tenga en cuenta que no puede modificar el ancho de las columnas predeterminadas (archivos adjuntos, debates, indicadores).
Para cambiar el ancho de la columna, siga estos pasos:
- Pase el puntero sobre el borde lateral del encabezado de la columna.
- Cuando el puntero se convierta en
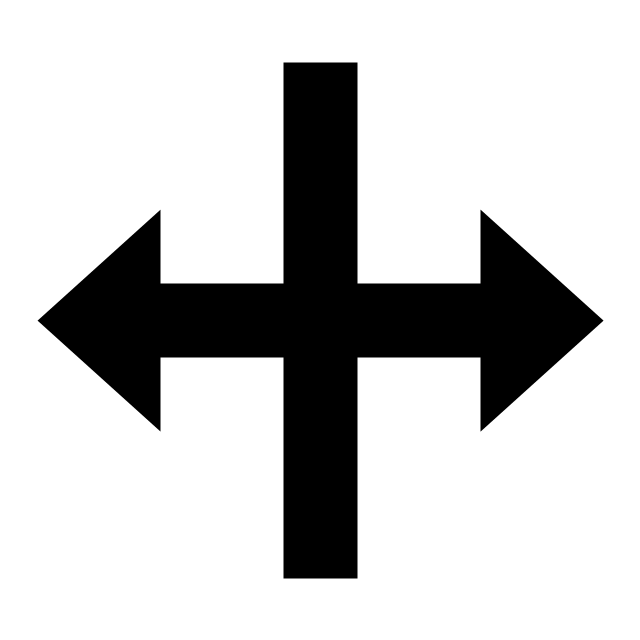 , ajuste el ancho como lo desee.
, ajuste el ancho como lo desee.
Eliminar una columna
Las columnas se pueden eliminar por completo. Sin embargo, no puede eliminar estas columnas predeterminadas:
- Archivos adjuntos
- Comentarios
- Pruebas
- Indicadores de acción de la fila
Tiene tres opciones:
- Eliminar una columna
- Eliminar varias columnas
- Ocultar columnas (si son columnas predeterminadas y no se pueden eliminar)
Cómo eliminar una columna
- Pase el puntero del mouse sobre el encabezado de la columna que quiera eliminar.
- Seleccione Menú de la columna
 .
. - En el Menú de la columna, seleccione Eliminar columna.
Cómo eliminar varias columnas
- Mantenga presionada la tecla Ctrl (o la tecla Command, si utiliza una Mac).
- Seleccione hasta cinco encabezados de columna.
- Pase el puntero del mouse sobre el encabezado de cualquier columna que haya resaltado.
- Seleccione Menú de la columna
 .
. - En el Menú de la columna, seleccione Eliminar columna.
Para borrar el contenido de una columna sin eliminarla, siga estos pasos:
- Seleccione una o varias columnas.
- Presione la tecla Retroceso o Suprimir del teclado.
Cambiar el nombre de una columna
Si incluye una columna en los informes y cambia su nombre, se excluirá de los informes. Deberá reemplazar la columna en los criterios del informe.
Cómo cambiar el nombre de una columna
- Pase el puntero del mouse sobre el encabezado de la columna.
- Seleccione Menú de la columna
 .
. En el Menú de la columna, seleccione Cambiar nombre de columna.
También puede hacer doble clic en el encabezado de la columna para abrir el formulario Propiedades de la columna.
- En el campo Nombre del formulario Propiedades de la columna, edite el nombre de la columna.
- Después de editar el nombre de la columna, seleccione Aceptar.