O cronograma permite classificar por disponibilidade e exibir o mapa de calor de alocação, o que filtra as atribuições do projeto na utilização de uma pessoa. Leia mais sobre como conseguir informações precisas sobre a disponibilidade da equipe no cronograma usando o Resource Management by Smartsheet.
Classificar por disponibilidade na agenda
Use a classificação ou filtragem na agenda para ver quando as pessoas estão disponíveis e encontrar funções ou habilidades específicas necessárias para seus projetos.
Classificar por
- Nome (padrão): as pessoas são classificadas alfabeticamente pelo nome e sobrenome na agenda
- Disponibilidade: permite classificar do mais para o menos disponível. A partir daqui, você poderá ver quem em sua equipe pode assumir o trabalho para certos tipos de projetos ou quem está disponível por um período específico
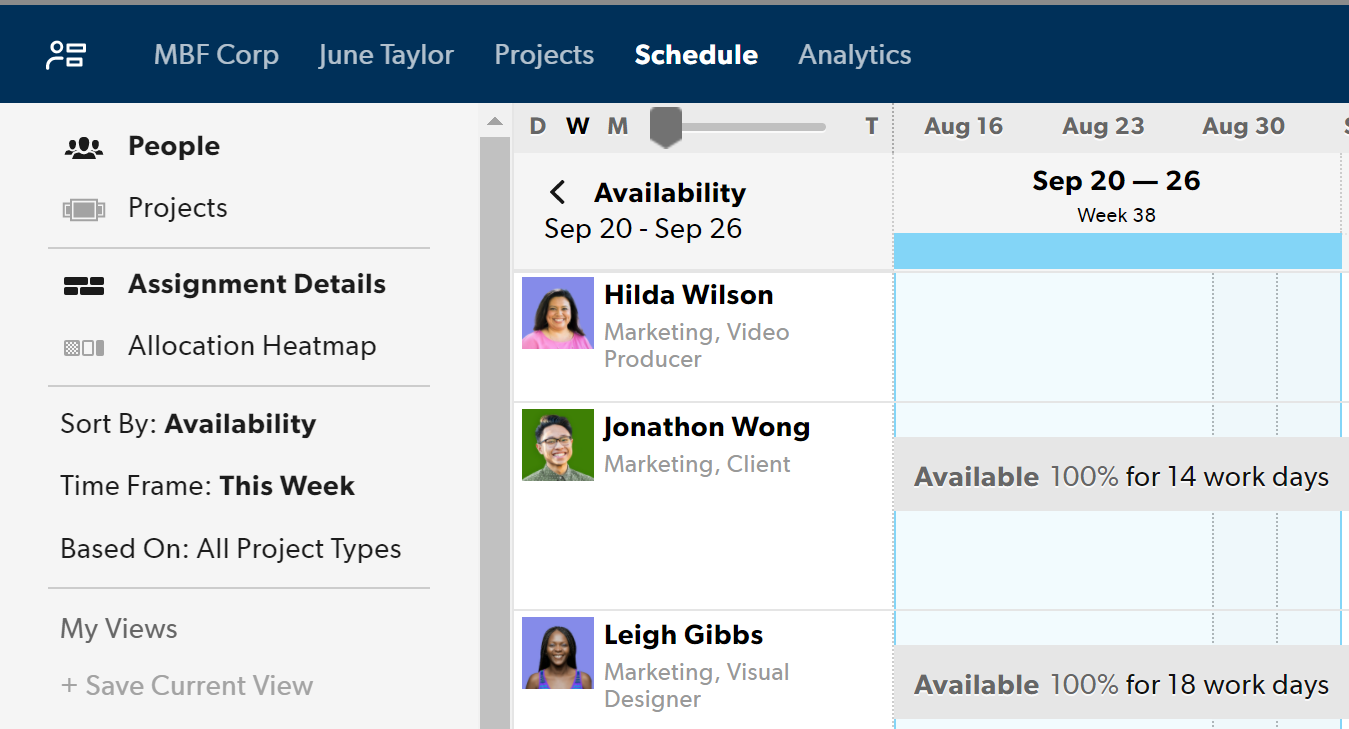
PERÍODO
Escolha entre um período predefinido ou um intervalo de datas personalizado para classificar sua equipe do mais para o menos disponível. O destaque azul na agenda mostra por qual período a disponibilidade está sendo classificada.
Baseado em
- Tudo (padrão): classifica do mais ao menos disponível para trabalhar
- Tipo de projeto: selecionar um ou mais tipos de projeto classifica sua exibição em ordem alfabética de pessoas que estão mais disponíveis até as que estão menos disponíveis para trabalhar no(s) tipo(s) de projeto selecionado(s).
Para ver quem pode assumir um projeto prioritário que é faturado, filtre por disponibilidade com base em: projetos confirmados. Isso classifica sua agenda para exibir as pessoas que estão disponíveis em projetos confirmados. Outras atribuições de projeto (internas e provisórias) ficarão cinzas. Esse filtro recalculará temporariamente a utilização de sua equipe nesta exibição.
Ver mapa de calor de alocação
- Na parte superior da tela, clique em Agendar.
- Para expandir o menu esquerdo, clique em Todos.
- Clique em Pessoas e clique em Mapa de calor de alocação.
A alocação é mostrada em diferentes tons de cinza ou vermelho quando uma pessoa está acima de sua capacidade.
- Para expandir ou recolher os detalhes da agenda de uma pessoa, passe o mouse sobre o canto superior direito da célula com o nome dela e clique no ícone de detalhes.
- Para filtrar a alocação de uma pessoa específica, na barra lateral esquerda, em Filtros de pessoas, selecione Membro da equipe
O membro da equipe deve ter uma data de início em seu perfil ou sua alocação não será exibida.
Configurar feriados e fins de semana
Por padrão, uma semana de trabalho no Resource Management tem cinco dias. A semana de trabalho começa na segunda-feira, com o sábado e o domingo sendo dias não úteis.
A equipe pode trabalhar uma semana de trabalho de quatro dias, quando os membros da equipe ficam indisponíveis de sexta a domingo. Ou então, alguns membros da equipe podem trabalhar todos os dias da semana. Algumas empresas consideram sexta e sábado dias não úteis e o domingo o início da semana de trabalho. Você pode ajustar a duração da semana de trabalho com base em suas necessidades.
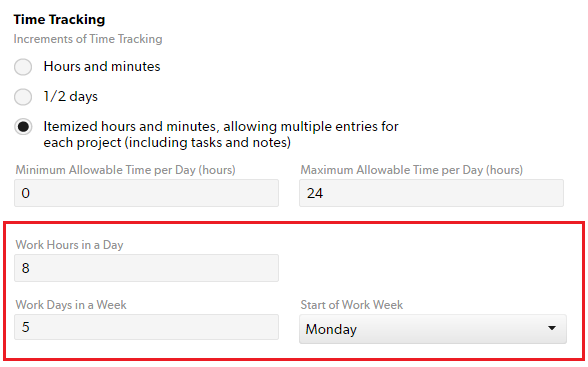
Para definir sua semana de trabalho
- Selecione Configurações.
- Escolha Configurações da conta.
- Na página Configurações da conta, role para baixo até Acompanhamento do tempo.
- Insira os detalhes da semana de trabalho nestes campos:
- Horas úteis em um dia
- Dias úteis em uma semana
- Início da semana de trabalho
- Na parte inferior da página Configurações da conta, selecione Salvar.
Na página Cronograma, os dias não úteis aparecem como faixas verticais em cinza claro. O Resource Management não inclui dias não úteis (feriados oficiais ou fins de semana) nos cálculos de disponibilidade.
Gerenciamento de feriados
Feriados oficiais
Os feriados oficiais ocorrem em todos os locais e aparecem como dias não úteis.
Para adicionar um feriado oficial
Antes de começar
A disponibilidade de meio período tem prioridade em relação aos feriados oficiais. Por exemplo, se você trabalha com um funcionário de meio período cujo cronograma incide em um ou mais feriados oficiais, o trabalhador aparecerá como disponível no feriado.
Para fazer com que o funcionário de meio período seja exibido como indisponível em um feriado oficial, remova seu cronograma de disponibilidade de meio período referente a esse dia.
- Selecione Configurações.
- Escolha Configurações da conta.
- No menu à esquerda, selecione Feriados oficiais.
- Insira os detalhes do feriado.
- Selecione Adicionar.
Feriados regionais
Para eventos que afetam apenas determinados locais, crie um Tipo de licença (por exemplo, Feriado regional) e atribua conforme necessário.
Para criar um feriado regional ou tipo de licença
- Selecione Configurações.
- Escolha Configurações da conta.
- No menu à esquerda, selecione Tipo de licença.
- Insira os detalhes do feriado/tipo de licença.
- Selecione Adicionar. Depois de adicionar uma nova licença, ela aparecerá como uma opção de Atribuição.
Os dias úteis com licenças não são automaticamente subtraídos do orçamento. Qualquer tempo dedicado a uma Licença é considerado disponível.
Para remover atribuições de projeto que se sobrepõem aos feriados regionais
Você não pode desfazer a remoção de atribuições sobrepostas. Verifique atentamente seu cronograma antes de fazer essa alteração.
- Selecione a atribuição e, em seguida, Alocação.
- Selecione Remover atribuições sobrepostas.
Atribuir tempo de licença ao cronograma
Para adicionar tempo de licença a uma pessoa no cronograma:
- Selecione a exibição Pessoas do cronograma.
- Clique na linha e no intervalo de datas em que deseja adicionar a licença.
- Clique em Nova atribuição e, em seguida, pesquise ou role a tela para baixo até o tipo de licença que deseja adicionar.
- Selecione um tipo de licença na parte inferior da lista. A licença será exibida no cronograma.
Por padrão, novas atribuições, incluindo licenças, aparecem no cronograma com 100% de alocação por uma semana.
- Arraste as extremidades da atribuição para ajustar a duração. Você também pode ajustar a duração selecionando a licença e alterando as datas manualmente
- Clique na licença para ajustar a alocação.
Ao contrário de feriados e fins de semana, o gerenciamento de recursos não subtrai automaticamente as horas de licença dos cálculos de disponibilidade. As horas agendadas como licença são tratadas como horas de trabalho.
Você pode dividir as atribuições depois de adicionar a licença.
A licença só fica visível no cronograma e se assemelha a um projeto. Como não é um projeto, porém, não aparecerá no painel de integração do Smartsheet. Fora da guia de cronograma, você pode criar relatórios para obter um resumo de todos os recursos que estão de licença.
Configurar a disponibilidade de um indivíduo
A semana de trabalho padrão da sua organização está definida em Configurações da conta. Essa semana de trabalho padrão informa a meta de % de alocação na agenda para que você possa agendar as atividades da sua equipe para 100% do tempo disponível. Por exemplo, 40 horas por semana seria 100% de alocação.
Para definir a disponibilidade de uma pessoa específica:
- Acesse Configurações > Configurações da conta e clique em Pessoas.
- Clique no nome do indivíduo e faça ajustes na seção Disponibilidade.
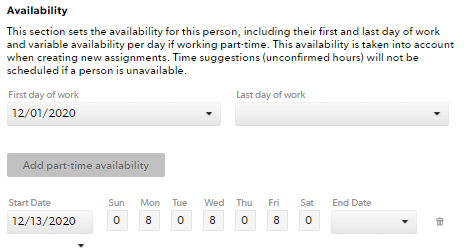
Somente atribuições criadas ou modificadas depois de definir a configuração de disponibilidade de meio período são afetadas; talvez você precise modificar as atribuições existentes para refletir a disponibilidade atualizada. As atribuições anteriores ainda mostrarão a disponibilidade em tempo integral.
Se uma pessoa tem zero horas disponíveis em qualquer dia, esse dia é considerado dia que não é de trabalho. Atribuições que se sobrepõem a um dia que não é de trabalho são removidas das sugestões da planilha de horas e não contam para o orçamento do projeto nos relatórios
As sugestões de tempo (horas não confirmadas) não serão agendadas se uma pessoa não estiver disponível.
Definir o primeiro e o último dia de trabalho
Os membros da equipe são considerados indisponíveis antes do primeiro dia de trabalho e após o último dia de trabalho.
Para definir um primeiro e último dia de trabalho:
- Acesse a página Pessoas e selecione Editar perfil.
- Na seção Disponibilidade, insira um primeiro e último dia de trabalho.
Definir disponibilidade permanente de meio período
Para pessoas que têm disponibilidade diferente das configurações padrão:
- Abra o perfil da pessoa cuja disponibilidade precisa ser ajustada acessando Configurações da conta > Pessoas.
- No perfil da pessoa, clique no botão Adicionar disponibilidade de meio período.
- Nas caixas Data de início e Data de término, defina as datas: insira as datas de início e término para indicar quando a duração do trabalho será diferente da semana de trabalho padrão da sua organização.
Se o indivíduo tiver disponibilidade de meio período por tempo indeterminado, deixe a caixa Data de término vazia.
Definir uma disponibilidade temporária de meio período
Se uma pessoa estiver temporariamente indisponível durante um período específico, defina um bloco de disponibilidade de meio período no perfil:
- Acesse Configurações da conta > Pessoas.
- No perfil da pessoa, clique no botão Adicionar disponibilidade de meio período.
- Na caixa Data de início, selecione o primeiro dia que você deseja que seja exibido como indisponível e, na caixa Data de término, selecione a data do último dia em que a pessoa estará indisponível.
- Nas caixas de segunda-feira a domingo deste bloco de meio período, digite 0.
O Gerenciamento de recursos mostrará que essa pessoa não está mais disponível.