Saiba como fazer login e comece a criar automações básicas com os recursos do Bridge.
Requisitos de sistema e integrações importantes do Bridge
Usuários com uma conta do Bridge podem criar, exibir, editar e excluir fluxos de trabalho, áreas de trabalho e autenticações de integração, além de gerenciar usuários. O Bridge está disponível para compra com um plano Empresa do Smartsheet.
Requisitos básicos
O Smartsheet é um aplicativo on-line de software como serviço (SaaS) compatível com navegadores executados nos sistemas operacionais PC, Mac e Linux. Você também pode usar o Smartsheet em dispositivos móveis.
Saiba mais sobre os requisitos do sistema e diretrizes para usar o Smartsheet.
Integrações compatíveis com o Bridge
As integrações permitem conectar o Bridge a outros sistemas. Você pode usar essas integrações para enviar e receber informações de e para o Bridge e, em alguns casos, para acionar fluxos de trabalho. Estas são algumas das integrações compatíveis com o Bridge:
- Google Tradutor;
- Resource Management;
- SharePoint;
- ServiceNow;
- Smartsheet.
Ao usar módulos de integração ou utilitários personalizados em um fluxo de trabalho, você verá uma etiqueta Personalizado ao editar o módulo. Se você tem interesse em opções de implementação personalizadas, entre em contato com seu consultor Smartsheet. Você também pode entrar em contato com a equipe de vendas do Smartsheet.
Configurar e administrar sua conta do Bridge
Configurar sua conta
Se sua organização não tiver uma conta do Bridge, entre em contato com a equipe de vendas do Smartsheet, que poderá criar uma para você.
Eles precisarão do nome e do e-mail do usuário que será o primeiro a ser configurado. Depois que a conta for criada, o primeiro usuário receberá um e-mail com o URL exclusivo da sua organização.
Se sua empresa já tiver uma conta do Bridge, qualquer pessoa com acesso ao login poderá adicionar mais usuários. Se você não tiver certeza de quem em sua organização tem acesso, entre em contato com sua equipe de vendas do Smartsheet para saber para quem a conta foi originalmente criada.
Depois que essa pessoa adicionar você ao Bridge, você receberá um e-mail com o URL de login.
Adicione usuários ao Bridge
Depois de obter acesso ao Bridge, você poderá adicionar mais usuários seguindo estas etapas:
- Faça login em sua conta.
- Acesse Account Settings > Admin (Configurações da conta > Administrador)

- Na página System Admins (Administradores de sistema), selecione New System Admin (Novo administrador de sistema) e insira os detalhes de um novo usuário.
Depois de preencher o formulário, o novo usuário receberá um e-mail com instruções para definir a senha.
Remover usuários do Bridge
Para remover um usuário, siga estas etapas:
- Selecione o nome na lista.
- Selecione o ícone More options
(Mais opções).
- Selecione Delete (Excluir) e, em seguida, Delete (Excluir) novamente na mensagem de confirmação.

Gerenciar áreas de trabalho
- Selecione Choose or manage workspace
(Escolher ou gerenciar área de trabalho) na barra superior.
- Selecione Manage Workspaces (Gerenciar áreas de trabalho).
Para criar uma área de trabalho:
- Selecione New Workspace (Nova área de trabalho) no canto inferior direito.
- Nomeie a nova área de trabalho e selecione Create(Criar).
Uma janela pop-up aparecerá confirmando que você criou a área de trabalho com sucesso. O sistema redirecionará você para a nova área de trabalho em cinco segundos. Para permanecer na atual área de trabalho, selecione Cancel (Cancelar).
Para excluir áreas de trabalho:
- Selecione as áreas de trabalho que deseja excluir marcando a caixa ao lado dos nomes.
- Selecione More options
(Mais opções) no canto superior direito.
- Selecione Delete (Excluir) e, em seguida, Delete (Excluir) novamente na mensagem de confirmação.
Não é possível excluir a área de trabalho em que você está no momento.
Como alternativa, você pode copiar o conteúdo de uma área de trabalho para uma nova ou existente selecionando apenas uma área de trabalho e, em seguida, Copy Content (Copiar conteúdo) em vez de Delete (Excluir).
Gerenciar chaves de API
Você pode ter adquirido serviços do Smartsheet por meio dos quais nossas equipes de consultoria ajudam a criar fluxos de trabalho ou até mesmo integrações.
Para instalar essas integrações ou esses fluxos de trabalho, talvez ser necessário gerar uma chave de API e compartilhá-la com o arquiteto que trabalha com você para que ele instale a integração que implementou ou importe os fluxos de trabalho que cria.
Além disso, se você tiver uma ordem de serviço de suporte aberta, talvez seja necessário verificarmos os registros de erros acessíveis por meio de uma API e, em seguida, solicitarmos uma chave de API.
Se alguém da Smartsheet solicitar uma chave de API, gere-a da seguinte maneira:
- Acesse Account Settings > API Keys (Configurações da conta > Chaves de API).
- Selecione Generate API Key (Gerar chave de API).
- Dê a ela um nome que ajude a lembrar-se de por que você a gerou.
- Selecione Generate (Gerar).
Lembre-se de que as chaves de API são como senhas, portanto, quando não forem mais necessárias, você deverá excluí-las.
Você pode excluir uma chave de API seguindo as mesmas etapas usadas para excluir uma área de trabalho.
Comece a usar o Bridge
Faça login em sua conta do Bridge
- Acesse a página de login do Bridge.
Toda conta do Bridge tem uma página de login exclusiva. Se o seu plano incluir o Bridge, o administrador do sistema poderá verificar o URL exclusivo de login do Bridge no e-mail de boas-vindas e deverá adicionar você à conta seguindo estas etapas.
- Selecione Sign in with Smartsheet (Entrar com Smartsheet).
- Selecione Allow (Permitir).
Orientar-se e começar a criar
A primeira coisa que você verá depois de fazer login será o painel de Workflows (Fluxos de trabalho). Você usará esse painel para começar a criar fluxos de trabalho. Tudo na página é específico da área de trabalho atual que você está visualizando, que é exibida na foto como Live Workflows (Fluxos de trabalho ativos) na parte superior direita da tela.
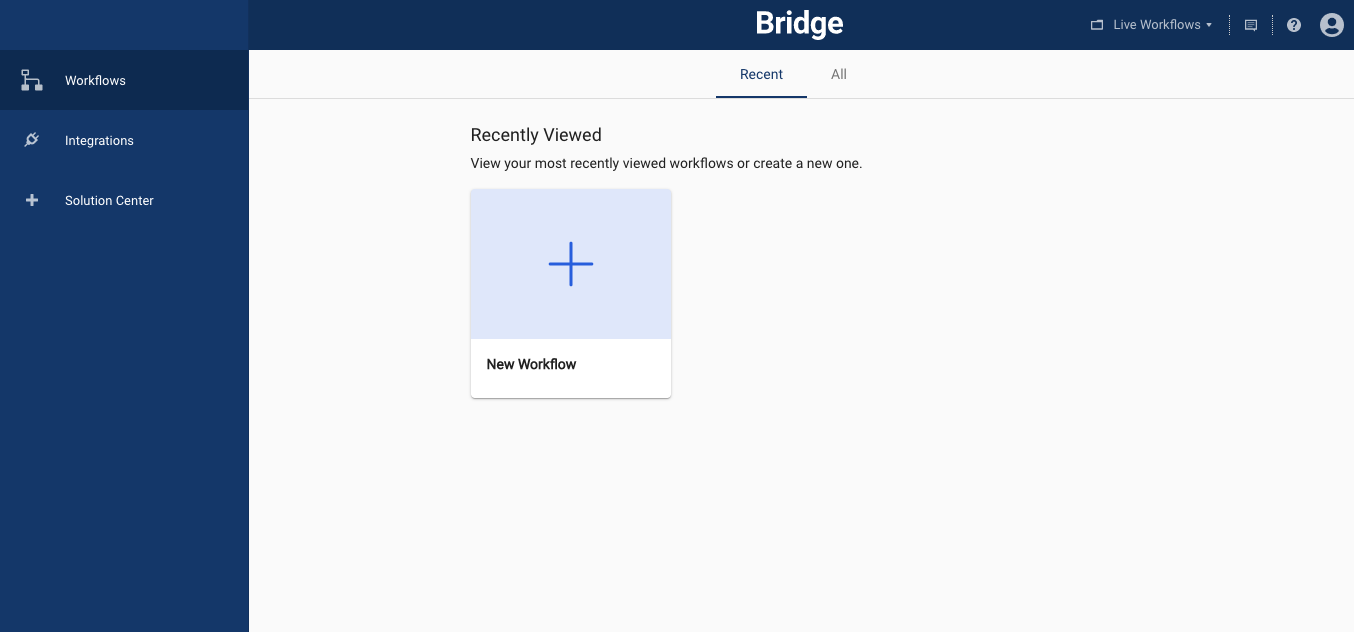
Se você estiver no painel de fluxos de trabalho e não vir imediatamente aquele que está procurando, selecione All (Todos) na parte superior da página para ver uma lista de todos os fluxos de trabalho nesta área de trabalho.

- Você pode optar por criar um fluxo de trabalho do zero no designer ou a partir de um modelo na Solution Center (Central de soluções) do Bridge.
- Ao trabalhar no Bridge, use o menu à esquerda para acessar Workflows, Integrations e Solution Center (Fluxos de trabalho, Integrações e a Central de soluções).
- Você pode configurar usuários e gerenciar áreas de trabalho no canto superior direito da conta.

Começar com um fluxo de trabalho em branco
Para criar um fluxo de trabalho do zero, selecione New Workflow (Novo fluxo de trabalho) para abrir o designer. Para obter mais informações sobre como começar com um fluxo de trabalho em branco, consulte Usar o designer para criar um fluxo de trabalho.
Começar com um modelo na central de soluções
- Para ajudar você a começar a criar fluxos de trabalho, o Bridge inclui um conjunto de modelos no Solution Center.
- Para acessar a central de soluções, selecione Solution Center (Central de soluções) no menu à esquerda do painel Workflows (Fluxos de trabalho).
- Você pode salvar os modelos da central de soluções do Bridge em uma área de trabalho e usá-los no estado em que se encontram ou desenvolvê-los ainda mais.
Se você tiver interesse em ver onde os componentes desses modelos são usados nas integrações existentes, consulte a coluna Categories (Categorias).
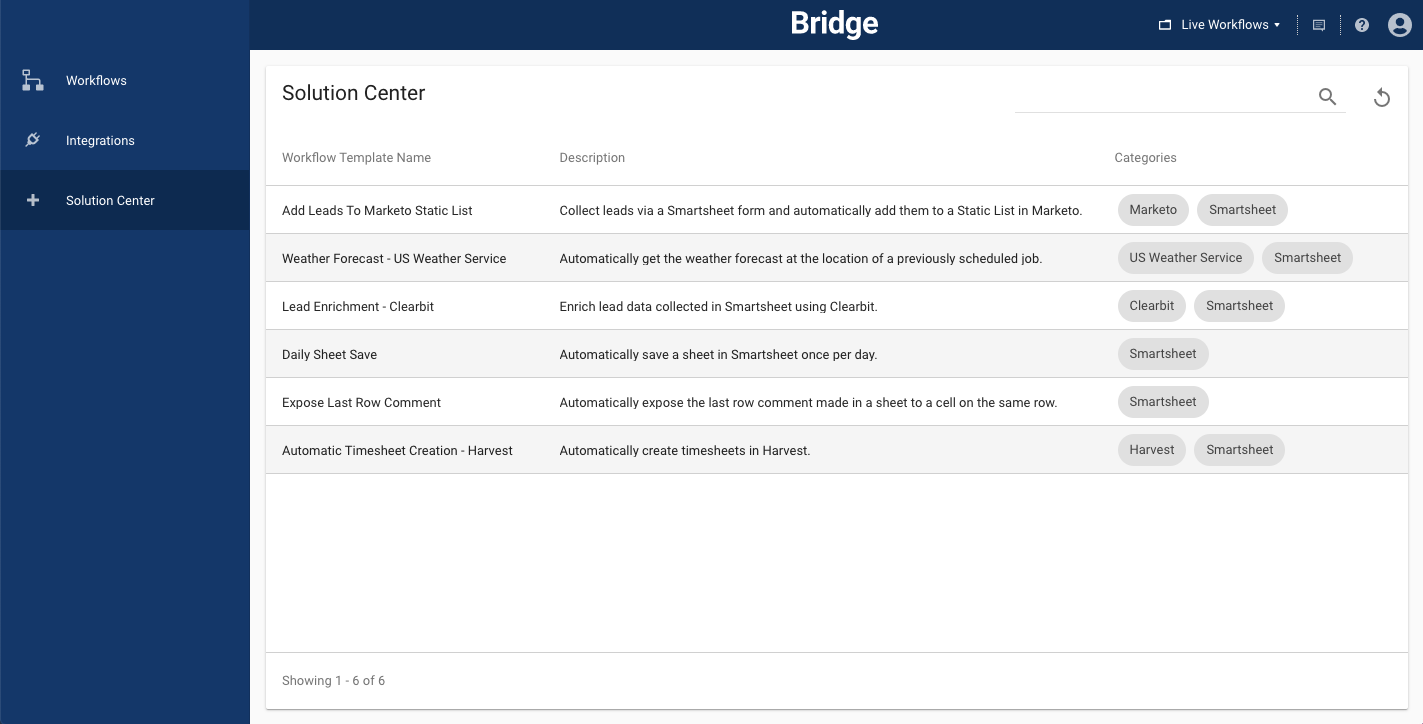
A maioria dos modelos requer configuração adicional para que funcionem em seu cenário exclusivo. Para obter mais informações sobre cada um dos modelos, confira Modelos do Bridge.