Gerenciamento de coluna: inserir, excluir ou renomear colunas
Uma planilha pode conter até 400 colunas, 20 mil linhas ou 500 mil células (o que for alcançado primeiro).
Continue lendo para aprender a inserir, excluir ou renomear colunas na planilha.
Você pode desfazer todas as ações antes de salvar as alterações.
Inserir uma nova coluna
- Na planilha, passe o ponteiro sobre um cabeçalho da coluna.
- Selecione Menu da coluna
 .
. - No Menu da coluna, selecione Inserir coluna à direita ou Inserir coluna à esquerda.
- No formulário Inserir coluna, identifique os seguintes elementos:
Nome: no campo Nome, adicione o rótulo que deseja usar para a nova coluna.
O nome da coluna pode conter até 50 caracteres.
- Tipo de coluna: no campo Tipo de coluna, identifique o tipo de coluna que deseja adicionar.
- Texto/número
- Lista suspensa
- Duração
- Data
- Lista de contatos
- Caixa de seleção
- Símbolos
- Numeração automática
- Criado por
- Data de criação
- Comentário mais recente
- Modificado por
- Data da modificação
- Selecione OK.
Após a conclusão dessas etapas, a nova coluna será exibida à esquerda ou à direita da coluna selecionada.
Inserir várias colunas de uma vez
Destaque a quantidade de colunas que deseja inserir.
Para destacar uma quantidade de colunas, mantenha pressionada a tecla Ctrl (ou a tecla Command se estiver usando um dispositivo Mac). Selecione os cabeçalhos da coluna, um de cada vez.
- Passe o ponteiro sobre o cabeçalho de uma das colunas destacadas.
- Selecione Menu da coluna
 .
. - No Menu da coluna, selecione Inserir x colunas à esquerda ou Inserir x colunas à direita.
As colunas inseridas receberão um nome padrão e um tipo de coluna:
- Nome: Coluna [número da coluna]
- Por exemplo: Coluna12
- Tipo da coluna: texto/número
Para alterar as configurações da coluna:
- Clique duas vezes sobre o cabeçalho da coluna.
- No formulário Editar propriedades da coluna, altere os valores nos seguintes campos:
- Nome
- Tipo de coluna
Alterar a largura da coluna
Você pode ajustar a largura da coluna para o tamanho que desejar. Não é possível modificar a largura de colunas padrão (anexos, discussões, indicadores).
Para alterar a largura da coluna:
- Passe o ponteiro sobre a borda lateral do cabeçalho da coluna.
- Quando o ponteiro virar
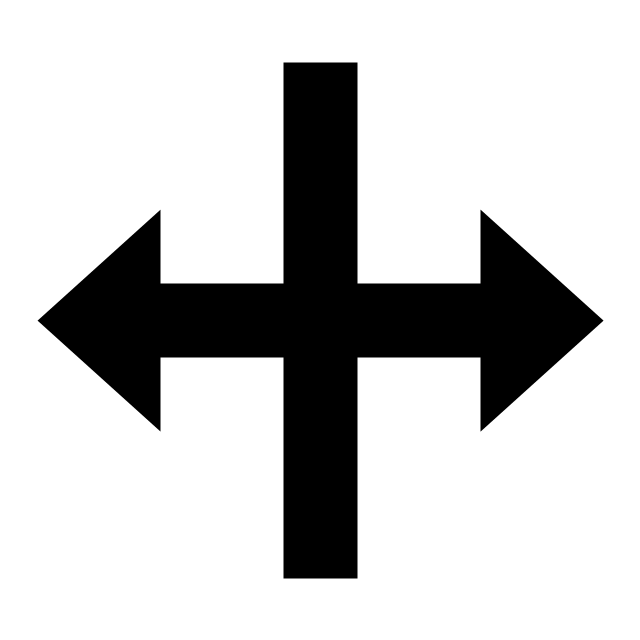 , ajuste a largura como quiser.
, ajuste a largura como quiser.
Excluir uma coluna
É possível remover ou excluir as colunas completamente. No entanto, você não pode excluir colunas padrão:
- Anexos
- Comentários
- Comprovantes
- Indicadores de ação da linha
Você tem três opções:
- Excluir uma única coluna;
- Excluir várias colunas;
- Ocultar colunas (se forem colunas padrão que não podem ser excluídas).
Para excluir uma única coluna
- Passe o ponteiro sobre o cabeçalho da coluna que deseja excluir.
- Selecione Menu da coluna
 .
. - No Menu da coluna, selecione Excluir coluna.
Para excluir várias colunas
- Mantenha pressionada a tecla Ctrl (ou a tecla Command se estiver usando um dispositivo Mac).
- Selecione até cinco cabeçalhos de coluna.
- Passe o ponteiro sobre o cabeçalho de uma das colunas destacadas.
- Selecione Menu da coluna
 .
. - No Menu da coluna, selecione Excluir coluna.
Para limpar o conteúdo sem excluir a coluna
- Selecione uma ou várias colunas.
- Pressione a tecla Backspace ou Delete no teclado.
Renomear uma coluna
Se os relatórios tiverem uma coluna e você alterar o nome, ela será removida desses relatórios. Você precisará substituir a coluna nos critérios do relatório.
Para renomear uma coluna
- Passe o ponteiro sobre o cabeçalho da coluna.
- Selecione Menu da coluna
 .
. No Menu da coluna, selecione Renomear coluna.
Você também pode clicar duas vezes no cabeçalho da coluna para abrir o formulário Propriedades da coluna.
- No campo Nome do formulário Propriedades da coluna, edite o nome da coluna.
- Depois de editar o nome, selecione OK.