Salve sua planilha diariamente e atualize a função TODAY (HOJE), sem precisar abrir ou editar a planilha.
A função TODAY no Smartsheet exibe a data de hoje com fórmulas. No entanto, você deve atualizar e salvar a planilha para que a função TODAY reconheça a data atual. Se a planilha não tiver atividades diárias suficientes para que a função TODAY seja atualizada, esse fluxo de trabalho de trabalho do Bridge poderá fazer isso automaticamente para você todos os dias.
Quando esse fluxo de trabalho é executado, ele captura o status atual da coluna Save Sheet (Salvar planilha). Em seguida, para alterar a planilha e forçar o salvamento, ele seleciona ou limpa a caixa. Quando essas alterações são aplicadas e salvas, o fluxo de trabalho atualiza a fórmula TODAY.
O que você precisa para começar
- Uma planilha:
- ID da planilha.
- Uma coluna de caixa de seleção chamada Save Sheet.
- O ID da linha referente a uma linha que sempre ficará na planilha.
- Bridge:
- Integração do Smartsheet
- Acionador de cronograma do Bridge
- Módulos de fluxo de trabalho do Bridge:
- Smartsheet — Get Row (Obter linha)
- Smartsheet — Update Row (Atualizar linha)
- Conditional Junctions > Match Junction (Junções condicionais > Junção de correspondência)
- Estados
Introdução
Para criar este fluxo de trabalho no Bridge, autentique a integração do Smartsheet para sua área de trabalho do Bridge. Consulte as etapas sobre como configurar a integração do Smartsheet para o Bridge.
Mantenha a planilha e o fluxo de trabalho do Bridge abertos em duas guias separadas ao criar o fluxo de trabalho. Isso facilitará a navegação no processo de criação.
1. Criar um campo oculto
- Na planilha que você deseja salvar diariamente, adicione uma coluna e nomeie-a como Save Sheet.
- Faça com que seja um tipo de coluna de caixa de seleção.
- Marque a caixa na linha selecionada.
- Oculte a coluna Save Sheet.
- Salve a planilha.
Você só usará apenas uma linha na coluna para seus fluxos de trabalho. Escolha uma linha que faça sentido para o seu processo e que você saiba que não será excluída. Isso não interferirá em nenhuma outra coluna na mesma linha.
2. Construir o modelo de fluxo de trabalho básico
Antes de mais nada, extraia todos os módulos necessários para o fluxo de trabalho.
- Crie um fluxo de trabalho no Bridge.
- No gerador de fluxo de trabalho, use o painel para adicionar módulos nesta ordem:
- Integrações > Smartsheet: Get Row (Obter linha).
- Conditional Junctions (Junções condicionais) > Match (Corresponder): nomeie como Check Box Value (Valor da caixa de seleção). Nomeie um estado como Clear Box (Limpar caixa) e o outro como Select Box (Selecionar caixa).
- Integrações > Smartsheet: Update Row (Atualizar linha). Você precisa de dois desses módulos, um sob cada caminho Junction (Junção).
- Salve o fluxo de trabalho.
Isto é o que você deverá ver no fluxo de trabalho quando terminar:

3. Configurar os módulos do fluxo de trabalho
Etapa 1: configurar o módulo Get Row (Obter linha)
Você precisa inserir valores manualmente no módulo Get Row (Obter linha). Em seguida, preencha os módulos restantes e use referências de dados de tempo de execução (Run Log) dos resultados Get Row (Obter linha).
- No campo Sheet (Planilha), insira o ID da planilha.
- No campo Row ID (ID da linha), insira o ID da linha.
- Salve o fluxo de trabalho.
- Abra Run Log (Registro de execução), no painel direito.
- Para executar o fluxo de trabalho, selecione Play (Reproduzir)
.
O que o módulo Get Row (Obter linha) faz nesse fluxo de trabalho?
O módulo Get Row (Obter linha) extrai os dados da linha e os transfere para o Run Log (Registro de execução) do fluxo de trabalho. A referência aos dados pode ser feita nos seguintes estágios do fluxo de trabalho.
Etapa 2: configurar o módulo Junction Match (Junção de correspondência)
- Abra o Run Log (Registro de execução).
Para ver a execução de teste criada quando você selecionou o botão Play (Reproduzir), atualize o Run Log (Registro de execução).
A entrada do Run Log (Registro de execução) exibirá Stopped (Interrompido). Isso é esperado porque você ainda não concluiu a configuração.
- Localize as referências de dados necessárias.
- Expanda a linha Smartsheet: Get Row (Obter linha).
- Expanda a linha: Object (Objeto).
- Expanda as células: Object (Objeto).
- Localize a entrada da coluna Save Sheet (Salvar planilha) na lista de colunas da planilha. Em seguida, expanda a entrada.
- No lado direito da entrada do valor, selecione
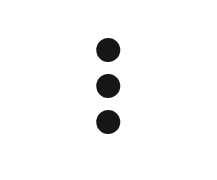 .
. - Selecione Copy data reference (Copiar referência de dados).
- Abra o módulo Junction: Match (Junção: corresponder).
- No campo First Value (Primeiro valor), cole a referência que você copiou.
- No campo Second Value (Segundo valor), digite true (verdadeiro).
- Salve o fluxo de trabalho.
Isto é o que você deve ver no módulo Junction Match (Junção de correspondência) quando terminar:

O que os módulos Junction Match (Junção de correspondência) fazem neste fluxo de trabalho?
O módulo Junction Match (Junção de correspondência) analisa os dados da coluna Save Sheet (Salvar planilha) dos resultados do módulo Get Row (Obter linha) para determinar se a caixa da coluna Save Sheet (Salvar planilha) está marcada ou não. Se a caixa estiver marcada, o módulo Junction Match (Junção de correspondência) seguirá o caminho Clear Box (Limpar caixa). Se a caixa estiver desmarcada, ela seguirá Select Box (Selecionar caixa).
Etapa 3: configurar os módulos Update Row (Atualizar linha)
- Obtenha o valor de sheetId do módulo Smartsheet: Get Row (Smartsheet: obter linha).
- Abra novamente o Run Log (Registro de execução).
- Localize o valor de sheetId dos dados de Smartsheet: Get Row (Smartsheet: obter linha).
- Copie a referência de dados.
- Abra o módulo Update Row (Atualizar linha).
- Obtenha o valor de id do módulo Update Row (Atualizar linha).
- Retorne ao Run Log (Registro de execução).
- Localize o campo id.
- Copie a referência de dados.
- Abra o módulo Update Row (Atualizar linha).
- No campo Row ID (ID da linha), cole a referência.
- No caminho Uncheck Box (Desmarcar caixa) do módulo Update Row (Atualizar linha), siga estas etapas:
- Expanda Cells (Células).
- No campo Key #1 (1ª linha), digite o nome da coluna Save Sheet (Salvar planilha).
No campo Value #1 (1º valor), digite false (falso).
Em uma coluna de caixa de seleção, false (falso) desmarca a caixa.
- No caminho Check Box (Marcar caixa) do módulo Update Row (Atualizar linha), siga estas etapas:
- Expanda Cells (Células).
- No campo Key #1 (1ª linha), digite o nome da coluna Save Sheet (Salvar planilha).
No campo Value #1 (1º valor), digite true (verdadeiro).
Em uma coluna de caixa de seleção, true (verdadeiro) marca a caixa.
- Salve o fluxo de trabalho.
Isto é o que você deverá ver nos módulos Update Row (Atualizar linha) quando terminar:

O que os módulos Update Row (Atualizar linha) fazem nesse fluxo de trabalho?
Os módulos Update Row (Atualizar linha) marcam ou desmarcam a caixa na coluna Save Sheet (Salvar planilha) para forçar uma alteração na célula e salvar a planilha.
Etapa 4: testar o fluxo de trabalho
Teste ambas as condições para garantir que o fluxo de trabalho esteja em execução e realize as ações certas. Antes de começar, verifique se a coluna Save Sheet (Salvar planilha) na linha da planilha está marcada.
- Abra o Run Log (Registro de execução).
- Selecione Play (Reproduzir)
.
- Volte para a planilha.
- Aguarde até que a caixa de seleção seja desmarcada na sua linha.
- Assim que a caixa de seleção for desmarcada com sucesso, retorne ao Bridge.
- Reproduza o fluxo de trabalho novamente.
- Para ver a caixa ser selecionada novamente, retorne à planilha.
Agora que ambos os fluxos de trabalho concluíram suas ações com sucesso, é hora de configurar o acionador para executar o fluxo de trabalho diariamente.
Repita cada etapa de configuração se o fluxo de trabalho não estiver sendo executado como esperado. Certifique-se de que todos os campos e referências de dados apareçam conforme as instruções.
4. Configurar o acionador do fluxo de trabalho
- No gerador de fluxo de trabalho, selecione o módulo Trigger (Acionador).
- Expanda o painel Schedules (Cronogramas).
- Escolha Add a new schedule (Adicionar um novo cronograma).
Escolha uma hora para executar o fluxo de trabalho todos os dias.
Todos os horários estão em UTC. Ajuste conforme as necessidades do processo.
- Escolha uma data de início no futuro para o fluxo de trabalho.
- Na lista Frequency (Frequência), escolha Daily (Diariamente).
- Salve o acionador.