Acionadores do Smartsheet
Depois de configurar a integração do Smartsheet, você poderá escolher eventos em uma planilha para acionar um fluxo de trabalho do Bridge.
Sheet ID
O ID ou nome da planilha em que os eventos devem acionar o fluxo de trabalho. Se você digitar o nome da planilha, ele será substituído pelo ID quando salvar a configuração. Para saber o ID da planilha, selecione File > Properties .
Para usar o nome da planilha em vez do ID, o nome deve ser exclusivo.
Event type
É o tipo de evento que acionará o fluxo de trabalho.
Os eventos compatíveis neste módulo são:
- When Rows Are Created
- When Rows Are Changed
- When Rows Are Deleted
- When Column Are Added
- When Columns Are Deleted
When Column Properties Are Changed
Refere-se ao nome da coluna.
- When Column Values Are Changed
- When Comments Are Added
- When Attachments Are Added
Column name or ID
O nome ou o ID da coluna que deve acionar o fluxo de trabalho. Se você especificar o nome da coluna, ele será substituído pelo ID quando salvar a configuração.
Select workflow
O nome do fluxo de trabalho que será acionado.
Workflow runtime data
Quando um acionador é salvo, ele se torna um webhook registrado com o Smartsheet. Cada área de trabalho registra um webhook e, em uma área de trabalho, os eventos de entrada são filtrados com base nos vários acionadores definidos.
Os eventos de webhook de entrada do Smartsheet serão passados para o tempo de execução do fluxo de trabalho. Você pode fazer referência a eles em fluxos de trabalho digitando {{runtime}}. O objeto do evento conterá o ID da planilha modificada (se a atualização tiver sido devido à integração do Smartsheet) e os detalhes do evento que acionaram o fluxo de trabalho.
Exemplo de tempo de execução
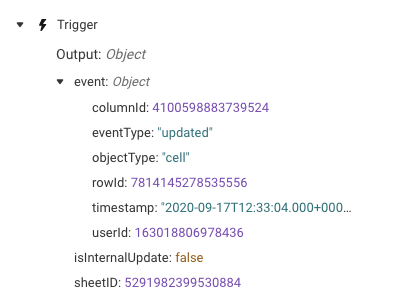
O evento será diferente para cada tipo de evento de webhook:
- O campo ID fará referência ao tipo de objeto (no exemplo acima, esse objectType é uma célula).
- eventType será criado ou atualizado.
- objectType pode ser uma linha, coluna, comentário, anexo e célula.
Veja informações mais detalhadas sobre os possíveis tipos de dados de eventos na documentação da API do Smartsheet.
Adicionar coluna
Use este módulo para adicionar uma coluna a uma planilha.
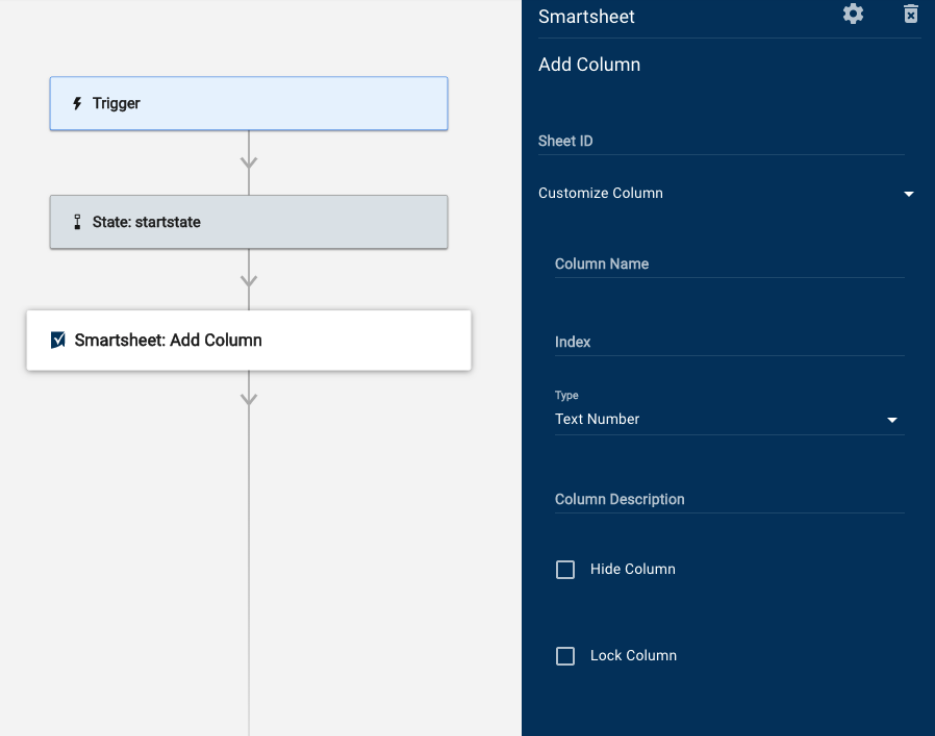
Campos de Add a Column
Você pode usar referências de dados em todos estes campos.
Sheet
Digite o nome ou ID da planilha à qual você deseja adicionar uma coluna.
Column Name
Insira o título da coluna.
Position
Insira o valor que se refere à posição de uma coluna em uma planilha.
A primeira coluna em uma planilha é 0.
Type
Selecione o tipo da coluna (por exemplo, Date, Contact List, Text/Number etc.).
- Colunas Contact List: informe os valores como uma matriz de objeto ou uma referência a uma matriz de objeto. O formato está entre colchetes, com cada par de chave/valor contido entre chaves [{"name": "John Smith", "email":"john.smith@smartsheet.com"}, {"name": "Joe Bloggs", "email":"joe.bloggs@smartsheet.com"}].
- Colunas Dropdown: você pode adicionar os valores como uma matriz. Para fazer isso, digite os valores e pressione a tecla Enter para separá-los. Você também pode formatá-los como [1, 2 “value” , “value string”]. Também é possível inserir uma referência a uma matriz.
Column Description
Digite a descrição do texto da coluna.
Hide Column
Selecione essa opção para exibir colunas ocultas.
Lock Column
Selecione essa opção para exibir colunas bloqueadas.
Assim que o Bridge executar o módulo Add a Column, estas informações estarão disponíveis na seção runlog:
- Data: matriz.
- Object
- ColumnID: cadeia de caracteres.
- Index
- Índice ou posição da coluna.
- Esse número é baseado em zero.
- Primary: retornado somente se a coluna for a coluna principal (Value = True).
- Title: nome do texto do título da coluna.
- Type: a opção selecionada destes tipos de coluna:
- ABSTRACT_DATETIME
- CHECKBOX
- CONTACT_LIST
- DATE
- DATETIME
- DURATION
- MULTI_CONTACT_LIST
- MULTI_PICKLIST
- PICKLIST
- PREDECESSOR
- TEXT_NUMBER
- Validation: indica se a validação foi habilitada para a coluna.
- Width: exibe a largura da coluna em pixels.
- Version
- Somente leitura.
- O nível do tipo de coluna.
- Cada elemento na matriz é definido como um dos seguintes valores:
- 0: TEXT_NUMBER, CONTACT_LIST ou PICKLIST
- 1: MULTI_CONTACT_LIST
- 2: MULTI_PICKLIST
- Object
Add Comment To Row
Este módulo adiciona um comentário ou responde a um comentário existente em uma linha de uma planilha.
Campos de Add Comment To Row
Sheet
O ID ou nome exclusivo da planilha a ser modificada.
Row ID
O ID exclusivo da linha à qual o comentário será adicionado.
Reply To
O ID de outro comentário ao qual o novo comentário será uma resposta.
Este parâmetro é opcional e será ignorado quando deixado em branco.
Message
O texto da mensagem a ser adicionado como o novo comentário ou a nova resposta.
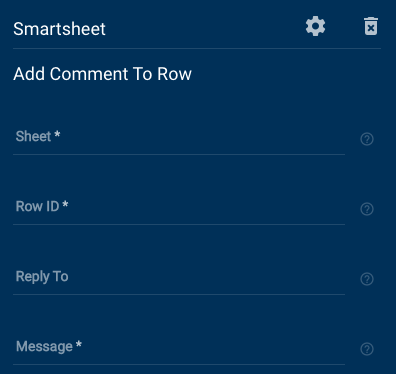
Dados retornados de Add Comment To Row
- Created At
- Created By
- Name
- ID (do comentário)
- Modified At
Add Row
Use este módulo para adicionar uma nova linha a uma planilha.
Campos de Add Row
- Sheet: o ID ou o nome exclusivo da planilha a ser modificada.
- Cells: use esta seção para mapear dados adicionados à linha para colunas na planilha.
- Key: nome ou ID da coluna.
- Value: os dados que você deseja adicionar na coluna, na linha.
- Advanced Cells: use esta seção para atualizações de células mais avançadas.
- Column: nome ou ID da coluna.
- Type: o tipo dos dados da célula; valor, fórmula ou hiperlink.
Value: o valor da célula
.Este campo só será usado se Type for Value.
Formula: a fórmula a ser configurada para a célula.
Este campo só será usado se Type for Formula.
Hyperlink: o hiperlink a ser configurado na célula. Você pode vincular a um URL, uma planilha ou um relatório.
Este campo só será usado se Type for Hyperlink.
- Override Validation: indique se a célula substituirá qualquer validação que tenha sido configurada na coluna ao definir o valor. Você pode selecionar Default para usar o valor definido em Advanced Options (veja abaixo).
- Advanced Options
- Numeric Dates: selecione se os valores de data devem ser tratados como carimbos de data e hora do Unix. Isso serve para configurar valores de data, bem como um formato de data na resposta. Quando isso não estiver configurado, as datas serão retornadas no fuso horário UTC no formato ISO-8601 (por exemplo, AAAA-MM-DDTHH:MM:SS).
- Locked: indique se a linha deve ser bloqueada.
- Expanded: indique se a linha deve ser expandida ou recolhida.
- Override Validation: defina se deseja ignorar a validação de todas as células da linha por padrão. Você também pode defini-la para cada célula.
- Location: indique onde a linha será adicionada na planilha.
- Top: adicione a linha à parte superior da planilha.
- Bottom: adicione a linha à parte inferior da planilha.
- Parent ID: adicione a linha como um filho à linha especificada. Por padrão, ela será adicionada como a primeira linha filho da linha pai. Se a opção Bottom estiver marcada, ela será adicionada como a última linha filho.
- Sibling ID: adicione a linha ao lado da linha especificada. Por padrão, ela será adicionada após a linha irmão. Se Top estiver marcado, ela será adicionada acima da linha irmão.
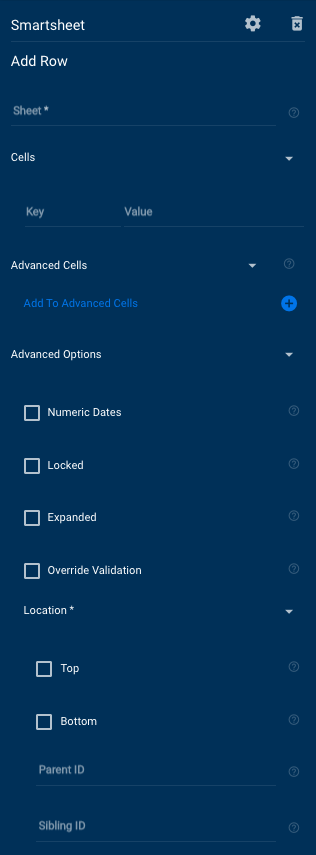
Dados retornados de Add Row
- Cells
- Todas as colunas incluem:
- Column ID
- Display Value
- Value
- Todas as colunas incluem:
- Created At
- Expanded
- ID (da nova linha)
- Locked
- Locked for User
- Modified At
- Row Number
- Sheet ID
Copy Rows
Os campos a seguir estão disponíveis no módulo. É possível usar as referências de dados em todos esses campos.
- Source Sheet ID: o ID da planilha da qual as linhas são copiadas.
- Filter: um filtro do Smartsheet na planilha de origem que corresponda à situação.
- Target Sheet ID: o ID da planilha para a qual as linhas são copiadas.
Assim que o Bridge executar o módulo Copy Rows, estas informações estarão disponíveis na seção runlog:
- Data:
- destinationSheetId: é o ID da planilha para a qual você está copiando a linha.
- rowMappings: é um detalhamento das referências dos dados movidos.
- State: este grupo mostra detalhes sobre o sucesso ou falha da execução.
- Code: é o código de sucesso/erro retornado do Smartsheet.
- Message: é uma mensagem, se houver alguma, que é retornada do Smartsheet. Por exemplo, se não foi possível encontrar um atribuível, a mensagem pode ser “not found”.
- Status: é o status retornado do Smartsheet. Por exemplo, se um valor atribuível tiver sido encontrado com sucesso, o status será “SUCCEEDED”; se não for possível encontrar um valor atribuível, o erro poderá ser “FAILED”.
Deactivate Smartsheet User
Este módulo permite que a automação desative um usuário em um plano da organização. Ele só será executado com sucesso quando configurado por administradores de sistema de organizações com o plano Empresa.
Campos do módulo
- User: insira o endereço de e-mail ou o ID do usuário a ser desativado.
Dados da resposta
- Message: mensagem de sucesso ou de erro.
- Code: 0 é sucesso; 3 é sucesso parcial.
Delete Row
Use este módulo para excluir uma linha de uma planilha.
Campos de Delete Row
- Sheet: o nome exclusivo do ID da planilha a ser modificada.
- Row ID: o ID exclusivo da linha que será excluída.
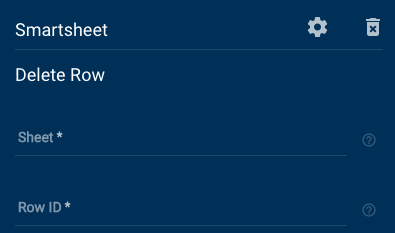
O módulo Delete Row não retorna dados.
Get Attachment
Este módulo pode recuperar um anexo específico de uma planilha.
Campos de Get Attachment
- Sheet: o nome exclusivo do ID da planilha a ser modificada.
- Attachment ID: o ID exclusivo do anexo na planilha.
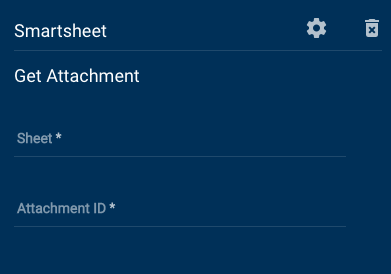
Dados retornados de Get Attachment
- Attachment Type
- Created At
- Created By
- Name
- ID (do anexo)
- Mime type
- Name
- Parent ID
- Parent Type
- Size in Kb
- URL
- URL Expires in Milliseconds
Get Column
Antes de adicionar o módulo Get Column, verifique se você aplicou o módulo List Comuns ao fluxo de trabalho. Para criar uma lógica de aprovação/reprovação, adicione um novo Statea uma das ramificações.
Campos de Get Column
Você pode usar referências de dados em todos estes campos.
Name
Insira o nome do estado do grupo lógico da ramificação.
Sheet ID
Insira o nome ou o ID da planilha em que está a coluna que você deseja extrair.
Position
Insira o valor que se refere à posição de uma coluna em uma planilha.
A primeira coluna em uma planilha é 0.
Column ID
Insira o ID da coluna registrado na seção runlog do módulo List Column.
Assim que o Bridge executar o módulo Get Column, estas informações estarão disponíveis na seção runlog:
- Data: matriz.
- Object
- ColumnID: cadeia de caracteres.
- Index
- Índice ou posição da coluna.
- Esse número é baseado em zero.
- Primary: retornado somente se a coluna for a coluna principal (Value = True).
- Title: nome do texto do título da coluna.
- Type: a opção selecionada desses tipos de coluna:
- ABSTRACT_DATETIME
- CHECKBOX
- CONTACT_LIST
- DATE
- DATETIME
- DURATION
- MULTI_CONTACT_LIST
- MULTI_PICKLIST
- PICKLIST
- PREDECESSOR
- TEXT_NUMBER
- Validation: indica se a validação foi habilitada para a coluna.
- Width: exibe a largura da coluna em pixels.
- Version
- Somente leitura.
- O nível do tipo de coluna.
- Cada elemento na matriz é definido como um dos seguintes valores:
- 0: TEXT_NUMBER, CONTACT_LIST ou PICKLIST
- 1: MULTI_CONTACT_LIST
- 2: MULTI_PICKLIST
- Object
Get Comment
Acesse um comentário ou uma discussão específica usando o ID.
Campos de Get Comment
- Sheet: o ID ou o nome exclusivo da planilha a ser modificada.
- Comment ID: o ID exclusivo dos comentários na planilha. Você também pode especificar um ID de discussão; nesse caso, o primeiro comentário da discussão será retornado.
- Include Discussion: indique se você deseja que a discussão também seja incluída na resposta. Isso acontecerá automaticamente se você informar um ID de discussão.
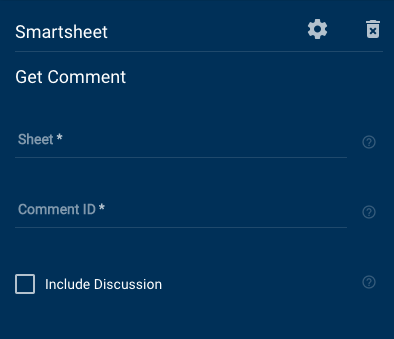
Dados retornados de Get Comment
- Comment
- Created At
- Created By
- Name
- ID
- Modified At
- Text
- Discussion
- Access level
- Comment Count
- Comments
- Created At
- Created By
- Name
- ID
- Modified At
- Text
- Created By
- Name
- ID
- Last Commented At
- Last Commented User
- Name
- Parent ID
- Parent Type
- Title
Get Report
Este módulo pode recuperar detalhes de um relatório no Smartsheet.
Campos de Get Report
- Report: o ID ou o nome exclusivo do relatório a ser modificado.
- Filters: opções para filtrar as colunas e linhas que serão retornadas.
- Page Number: usado para ver resultados em lotes de páginas. Especifique um número de páginas de 1 até o número de páginas disponíveis (um número maior que o possível retornará a última página) para obter uma subseção dos resultados. O padrão será 1 se não estiver definido.
- Results Per Page: o número de resultados que serão retornados de cada vez. O padrão será 100 se não estiver definido.
- Advanced Options:
- Numeric Date: indique se deseja que os valores de data sejam retornados em formato numérico, milissegundos desde o início do UNIX (meia-noite de 1º de janeiro de 1970, no fuso horário UTC).
- Include Attachments: inclua anexos na planilha e na linha.
- Include Comments: inclua comentários ou discussões na planilha e na linha.
- Include Link In from Cell details: inclui status, rowId e columnId dos detalhes do link da célula.
- Include Links Out to Cells details: inclui status, rowId e columnId dos detalhes do link para célula.
- Source: incluir informações sobre a origem do relatório.
- Source Sheets: incluir informações sobre as planilhas de origem.
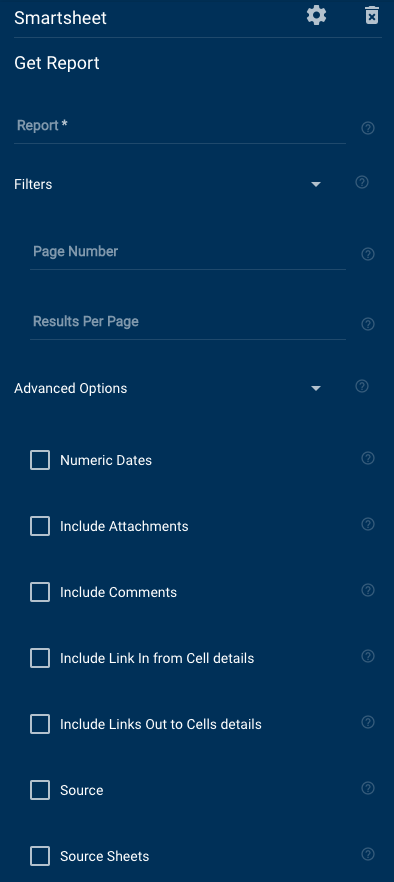
Dados retornados de Get Report
- Access level
- Cell Image Upload Enabled
- Columns (todas as colunas incluídas)
- Index
- Sheet Name Column
- Title
- Type
- Validation
- Version
- Virtual ID
- Width
- Created At
- Effective Attachment Options (Evernote, Google Drive, File, Box.com, Dropbox, OneDrive, Egnyte, Link)
- Gantt Enabled
- ID
- Modified At
- Name
- Permalink
- Read Only
- Rows
- Access level
- Cells (todas as células incluídas)
- Name
- Column ID
- Display Value
- Value
- Virtual Column ID
- Name
- Created At
- Expanded
- ID
- Modified At
- Row Number
- Sheet ID
- Sibling ID
- Access level
- Cells
- Column ID
- Display Value
- Value
- Virtual Column ID
- Created At
- Expanded
- ID
- Modified At
- Row Number
- Sheet ID
- Sibling ID
- Total Row Count
Get Row
Este módulo pode recuperar detalhes de uma linha em uma planilha.
Campos de Get Row
- Sheet: o ID ou o nome exclusivo da planilha.
- Row ID: o ID exclusivo da linha.
- Advanced Options
- Numeric Date: indique se deseja que os valores de data sejam retornados em formato numérico, milissegundos desde o início do UNIX (meia-noite de 1º de janeiro de 1970, no fuso horário UTC).
- Include Attachments: inclua anexos na linha.
- Include Comments: inclua comentários ou discussões na linha.
- Include Columns: inclui informações em todas as colunas da planilha.
- Include Link In from Cell details: inclui status, rowId e columnId dos detalhes do link da célula.
- Include Links Out to Cells details: inclui status, rowId e columnId dos detalhes do link para célula.
- Include Row Permanent Link: inclui um link direto para a linha no aplicativo do Smartsheet.
- Include Row Writer Information: inclui mais detalhes sobre o criador das linhas e quem as modificou pela última vez.
- Exclude Empty Cells: exclui células que nunca contiveram dados.
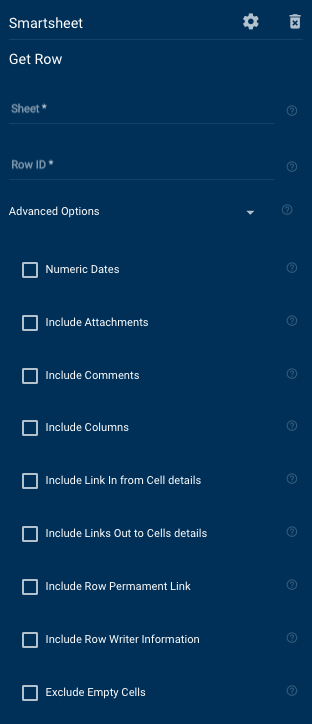
Dados retornados de Get Row
- Row
- Cells
- Name
- Column ID
- Display Value
- Value
- Name
- Cells
- Created At
- Expanded
- ID
- Locked
- Locked for User
- Modified At
- Row Number
- Sheet ID
- Version
Get Sheet
Este módulo pode recuperar informações de uma planilha inteira no Smartsheet.
Campos de Get Sheet
- Sheet: o ID ou o nome exclusivo da planilha a ser modificada.
- Filters
- Columns: o nome ou o ID das colunas que você deseja incluir na resposta. Se isso não for configurado, todas as colunas serão retornadas. Os dados da célula retornados incluirão apenas as colunas selecionadas.
- Row IDs: uma lista de IDs das linhas que devem ser incluídas na solicitação.
- Row Numbers: uma lista de números das linhas que devem ser incluídas na solicitação. Números de linhas inexistentes serão ignorados.
- Page Number: usado para ver resultados em lotes de páginas. Especifique um número de páginas de 1 até o número de páginas disponíveis (um número maior que o possível retornará a última página) para obter uma subseção dos resultados. O padrão será 1 se não estiver definido.
- Results Per Page: o número de resultados que serão retornados de cada vez. O padrão será 100 se não estiver definido.
- Advanced Options
- Numeric Date: escolha se deseja que os valores de data sejam retornados em formato numérico, milissegundos desde o início do UNIX (meia-noite de 1º de janeiro de 1970, no fuso horário UTC).
- Include Attachments: inclua anexos na planilha e na linha.
- Include Comments: inclua comentários ou discussões na planilha e na linha.
- Include Link In from Cell details: inclui status, rowId e columnId dos detalhes do link da célula.
- Include Links Out to Cells details: inclui status, rowId e columnId dos detalhes do link para célula.
- Include Row Permanent Link: inclui um link direto para a linha no aplicativo do Smartsheet.
- Include Row Writer Information: inclui mais detalhes sobre o criador das linhas e quem as modificou pela última vez.
- Exclude Empty Cells: exclui células que nunca contiveram dados.
- Owner Info: inclua informações sobre o proprietário da planilha.
- Source: inclua informações sobre a origem da planilha.
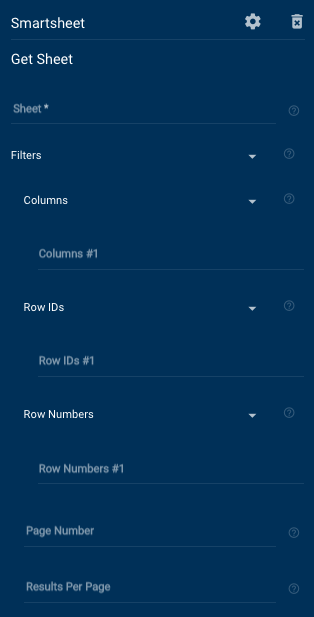
Dados retornados de Get Sheet
- Access level
- Cell Image Upload Enabled
- Columns
- ID
- Index
- Primary
- Title
- Type
- Validation
- Version
- Width
- Created At
- Dependencies Enabled
- Effective Attachment Options (File, Box.com, Evernote, Dropdox, Egnyte, OneDrive, Google Drive)
- Gantt Enabled
- Has Summary Fields
- ID
- Modified At
- Name
- Permalink
- Resource Management Enabled
- Rows
- Cells
- Column Name
- Column ID
- Display Value
- Value
- Created At
- Expanded
- ID
- Modified At
- Row Number
- Total Row Count
- User Permissions
- Summary Permissions
- User Settings
- Critical Path Enabled
- Display Summary Tasks
- Column Name
- Cells
- Version
Get Update Request
Este módulo funciona como uma junção e tem um caminho bifurcado que depende do resultado. Ele apresenta três resultados possíveis:
- Update request found
- Update request
- No sheet found
Dê um nome a esse módulo ao arrastá-lo para um fluxo de trabalho.
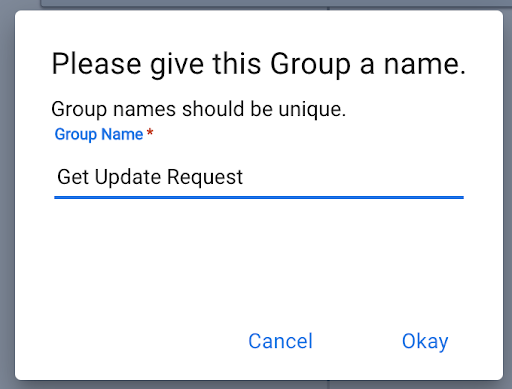
As melhores práticas orientam dar a ele o nome do módulo.
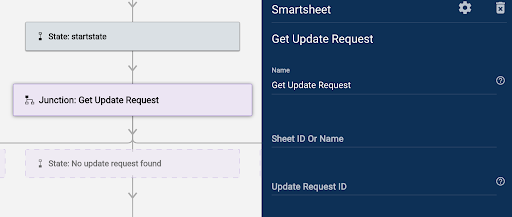
Campos de Get Update Request
Sheet ID or Name
Neste campo, insira o ID ou o nome da planilha.
Update Request ID
Neste campo, insira o ID da solicitação de atualização.
Você pode usar referências de dados nesses campos.
Assim que o Bridge executar o módulo Get Update Request, estas informações estarão disponíveis na seção runlog:
- Data:
- ccSender
- columnIds: informará uma matriz dos IDs de coluna na solicitação de atualização.
- createdAt: quando a solicitação de atualização foi criada.
- id: o ID da solicitação de atualização.
- includeAttachments: indica se os anexos foram incluídos na solicitação de atualização.
- includeComments: indica se os comentários foram incluídos na solicitação de atualização.
- message: o texto da mensagem na solicitação de atualização.
- modifiedAt: quando a solicitação de atualização foi modificada.
- recipients: usuários que receberam a solicitação de atualização.
- rowIds: os IDs das linhas incluídas na solicitação de atualização.
- schedule: quando a solicitação de atualização foi enviada.
- sentBy:
- Reflete o e-mail e o nome do remetente, o usuário que autenticou a integração do Smartsheet no Bridge.
- subject: a linha de assunto para a solicitação de atualização.
- State: é o status que o módulo retorna do Smartsheet.
- Estes são exemplos de rótulos de status que você pode encontrar:
- Succeeded (Sucesso): o sistema encontrou a informação com sucesso.
- Failed (Falha): o sistema não encontrou a informação.
Get User
Veja detalhes do usuário com base em um e-mail ou ID de usuário e encaminhe o fluxo de trabalho, dependendo de o usuário ter sido encontrado ou não.
Campos de Get User
- Name: o nome da junção.
- User: o e-mail ou ID do usuário.
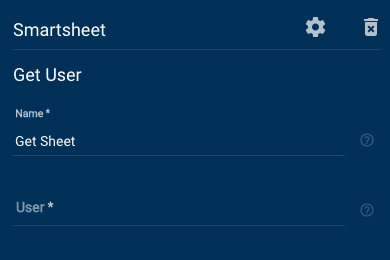
Dados retornados de Get User
Se bem-sucedido
- Account
- ID
- Name
- Alternate Emails
- Company
- Department
- First Name
- ID
- Last Name
- Locale
- Mobile Phone
- Profile Image
- Height
- Image ID
- Width
- Role
- Timezone
- Title
- Work Phone
Se malsucedido
- Mensagem retornada: “failed to find user”
List Columns
O módulo List Columns retorna todas as colunas disponíveis em uma planilha especificada. Você pode usá-lo com Get Column para retornar a referência Column ID.
Campo de List Columns
Você pode usar referências de dados nesse campo.
Sheet
Insira o nome ou ID da planilha em que você deseja retornar as colunas.
Assim que o Bridge executar o módulo List Columns em um fluxo de trabalho, estas informações estarão disponíveis na seção runlog.
- Data: matriz.
- Object
- ColumnID: cadeia de caracteres.
- Index
- Índice ou posição da coluna.
- Esse número é baseado em zero.
- Primary: retornado somente se a coluna for a coluna principal (Value = True).
- Title: nome do texto do título da coluna.
- Type: a opção selecionada desses tipos de coluna:
- ABSTRACT_DATETIME
- CHECKBOX
- CONTACT_LIST
- DATE
- DATETIME
- DURATION
- MULTI_CONTACT_LIST
- MULTI_PICKLIST
- PICKLIST
- PREDECESSOR
- TEXT_NUMBER
- Validation: indica se a validação foi habilitada para a coluna.
- Width: exibe a largura da coluna em pixels.
- Version
- Somente leitura.
- O nível do tipo de coluna.
- Cada elemento na matriz é definido como um dos seguintes valores:
- 0: TEXT_NUMBER, CONTACT_LIST ou PICKLIST
- 1: MULTI_CONTACT_LIST
- 2: MULTI_PICKLIST
- State: consulte esta seção para verificar se o módulo funcionou.
- Code: é o código de sucesso/erro que o módulo retorna do Smartsheet.
- Message: uma mensagem do sistema que o módulo retorna do Smartsheet.
- Por exemplo, se um módulo não conseguir encontrar o valor, a mensagem poderá ser “Not found”.
- Status: é o status que o módulo retorna do Smartsheet. Estes são exemplos que você pode encontrar:
- Succeeded: o módulo encontrou o valor.
- Failed: o módulo não encontrou o valor.
- Object
List Sheets
Liste todas as planilhas disponíveis para você no Smartsheet.
Campos de List Sheets
- Filters: opções para filtrar as colunas e linhas que serão retornadas.
- Modified Since: indique se você deseja apenas as planilhas que foram modificadas desde determinado momento. A data está no fuso horário UTC no formato ISO-8601, AAAA-MM-DDTHH:MM:SS. Se Numeric Dates estiver definido, a data será em milissegundos desde o início do UNIX (meia-noite de 1º de janeiro de 1970, no fuso horário UTC).
- Page Number: usado para ver resultados em lotes de páginas; especifique um número de páginas de 1 até o número de páginas disponíveis (um número maior que o possível retornará a última página) para obter uma subseção dos resultados. O padrão será 1 se não estiver definido.
- Results Per Page: o número de resultados que serão retornados de cada vez. O padrão será 100 se não estiver definido.
- Advanced Options
- Numeric Date: indique se deseja que os valores de data sejam retornados em formato numérico, milissegundos desde o início do UNIX (meia-noite de 1º de janeiro de 1970, no fuso horário UTC). Quando isso não estiver configurado, as datas serão retornadas no fuso horário UTC no formato ISO-8601, AAAA-MM-DDTHH:MM:SS.
- Sheet Version: inclua informações sobre a versão da planilha.
- Source: inclua informações sobre a origem da planilha.
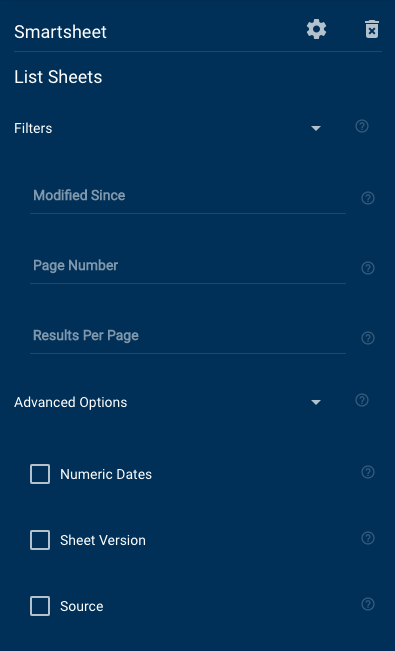
Dados retornados de List Sheets
- Data
- Access level
- Created At
- ID
- Modified At
- Name
- Permalink
- Source
- ID
- Type
- Version
- Page Number
- Page Size
- Total Count
- Total Pages
Manage Alternate Email
Gerencie e-mails alternativos para um usuário.
Este módulo só funcionará se você tiver autenticação como administrador de sistema de sua conta Smartsheet.
Campos de Manage Alternate Email
- User: o e-mail ou o ID do usuário que você deseja modificar.
- Alternate Emails: uma lista de e-mails alternativos que você deseja adicionar para o usuário. Você pode deixar esse campo em branco e marcar para excluir outros e-mails a fim de remover todos os e-mails alternativos de um usuário.
- Delete other emails: indique se você deseja remover e-mails alternativos do usuário que já estejam definidos (não especificados como e-mails alternativos acima).
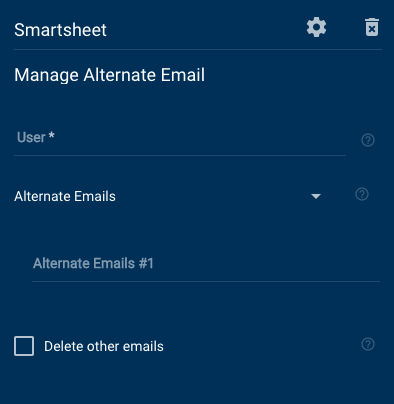
Dados retornados de Manage Alternate Email
- Removed
- Added
- ID
Reactivate Smartsheet User
Este módulo permite que a automação reative um usuário em um plano da organização. Quando usado para reativar um usuário, ele recuperará o acesso ao Smartsheet e terá as mesmas funções de quando foi desativado. Este módulo só será executado com sucesso quando configurado por administradores de sistema de organizações com plano Empresa.
Campos do módulo
- User: insira o endereço de e-mail ou o ID do usuário a ser desativado.
Dados da resposta
- Message: mensagem de sucesso ou de erro.
- Code: 0 é sucesso; 3 é sucesso parcial.
Search Sheet
Pesquise uma planilha e retorne as colunas e linhas que correspondem às condições do filtro com base no conteúdo da célula.
Campos de Search Sheet
- Sheet: o ID ou o nome exclusivo da planilha a ser modificada.
- Filters: opções para filtrar as colunas e linhas que serão retornadas.
- Columns: o nome ou o ID das colunas que você deseja incluir na resposta. Se isso não for configurado, todas as colunas serão retornadas. Os dados da célula retornados incluirão apenas as colunas selecionadas.
- Row Filters: uma matriz de condições de filtro que determinará quais linhas serão retornadas. Uma linha deve cumprir todas as condições de filtro para ser retornada. Se você especificar vários valores para uma condição de filtro, a condição só precisará ser válida para um único valor. As duas exceções são Is Not Equal To, em que o valor da célula não deve ser igual aos valores informados, e Between, em que você deve especificar dois valores e o valor da célula para ser um número válido entre os valores de início e fim especificados, excluindo-se os valores de início e fim.
- Column: o nome ou ID da coluna.
- Condition: o tipo de condição a ser aplicada ao filtro.
- Values: os valores a serem comparados com o valor da célula com base na condição do filtro.
- Advanced Options:
- Numeric Date: indique se deseja que os valores de data sejam retornados em formato numérico, milissegundos desde o epoch do UNIX (meia-noite de 1º de janeiro de 1970, no fuso horário UTC).
- Include Attachments: inclua anexos na planilha e nas linhas.
- Include Comments: inclua comentários ou discussões na planilha e nas linhas.
- Include Link In from Cell details: inclui status, rowId e columnId dos detalhes do link da célula.
- Include Links Out to Cells details: inclui status, rowId e columnId dos detalhes do link para célula.
- Include Row Permanent Link: inclui um link direto para a linha no aplicativo do Smartsheet.
- Include Row Writer Information: inclui mais detalhes sobre o criador das linhas e quem as modificou pela última vez.
- Exclude Empty Cells: exclui células que nunca contiveram dados.
- Owner Info: inclua informações sobre o proprietário da planilha.
- Source: inclua informações sobre a origem da planilha.
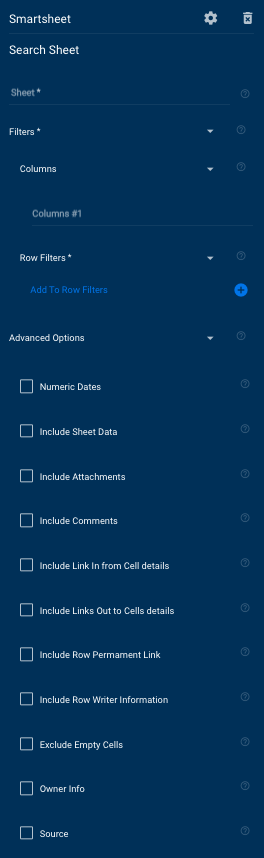
Dados retornados de Search Sheet
Para incluir os dados da planilha, selecione Advanced Option, Include Sheet Data. Esse será o objeto de planilha conforme definido por Get Sheet, com as linhas e colunas filtradas conforme especificado.
Os dados retornados contêm todas as colunas (ou apenas aquelas definidas nos filtros) mostrando o Column Name e o valor na célula para todas as linhas encontradas.
Problemas conhecidos de Search Sheet
Atualmente, as condições de filtro nos campos de data funcionam de forma diferente se a opção Numeric Dates foi selecionada.
- Se tiver sido selecionada, o valor será tratado como um número, e as condições do filtro devem refletir isso.
- Porém, se a opção Numeric Dates estiver desmarcada, o valor da célula será uma cadeia de caracteres. Isso significa que as condições de filtro Less Than, More Than e Between não funcionarão.
Send Update Request
Use este módulo para enviar uma solicitação de atualização quando o Bridge detectar os eventos acionadores que você identificou.
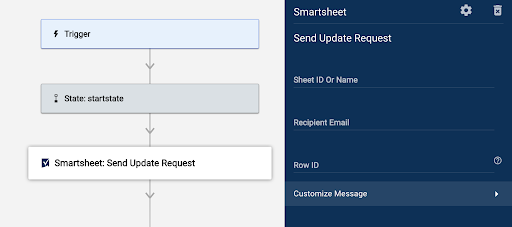
Campos de Send Update Request
É possível usar as referências de dados nesses campos.
Sheet ID or Name
Nesse campo, insira o ID ou o nome da planilha.
Recipient Email
Nesse campo, insira o e-mail ou a referência de dados do destinatário.
Row ID
O ID da linha a ser enviada como uma solicitação de atualização.
Customize Message
Nesta seção, preencha estes campos para configurar a mensagem que você precisa enviar ao usuário:
- Message Subject: o assunto do e-mail de solicitação de atualização.
- Se você não inserir o texto, o assunto padrão será Update Request: {{Primary Column Data}}.
- Você pode usar esse campo para escrever um assunto personalizado que o fluxo de trabalho sempre enviará no e-mail de solicitação de atualização.
- Você também pode usar dados de outra parte do fluxo de trabalho para preencher a linha de assunto. Para buscar dados de outra parte do fluxo de trabalho do Bridge, copie a referência apropriada do painel do Run Log. Em seguida, cole-a neste campo.
- Message Content: a mensagem no e-mail de solicitação de atualização.
- Se você não inserir uma mensagem, o texto padrão será Please update my online sheet.
- Você pode usar esse campo para escrever uma mensagem personalizada que o fluxo de trabalho sempre enviará na solicitação de atualização.
- Você também pode usar dados de outra parte do fluxo de trabalho para preencher o campo Message. Para buscar dados de outra parte do fluxo de trabalho do Bridge, copie a referência apropriada do painel do Run Log. Em seguida, cole-a neste campo.
- Include Specific Columns: por padrão, o Bridge inclui todas as colunas.
- Para incluir apenas colunas específicas, insira os IDs da coluna ou a referência neste campo. Em seguida, separe os valores com uma vírgula.
- CC Sender?: com cópia para o usuário que autenticou a integração do Smartsheet.
- Don’t Include Attachments: exclua anexos da solicitação de atualização.
- Don’t Include Comments: remova a coluna Comments/Conversations da solicitação de atualização.
Assim que o Bridge executar o módulo Send Update Request, estas informações estarão disponíveis no painel Run Log:
- Data
- ccSender
- columnIds: informará muitos IDs de colunas diferentes incluídas na solicitação de atualização.
- id: o ID da solicitação de atualização.
- includeAttachments: indica se os anexos foram incluídos na solicitação de atualização.
- includeComments: indica se os comentários foram incluídos na solicitação de atualização.
- message: o texto da mensagem na solicitação de atualização.
- recipients: usuários que receberam a solicitação de atualização.
- rowIds: os IDs das linhas incluídas na solicitação de atualização.
- schedule: quando a solicitação de atualização foi enviada.
- sentBy: reflete o e-mail e o nome do remetente, o usuário que autenticou a integração do Smartsheet no Bridge.
- subject: a linha de assunto para a solicitação de atualização.
- State: consulte esta seção para verificar se o módulo funcionou.
- Code: é o código de sucesso/erro que o módulo retorna do Smartsheet.
- Message: uma mensagem do sistema que o módulo retorna do Smartsheet.
- Por exemplo, se um módulo não conseguiu encontrar o valor, a mensagem poderá ser “Not found”.
- Status: é o status que o módulo retorna do Smartsheet.
- Estes são exemplos de rótulos de status que você pode encontrar:
- Succeeded: o sistema encontrou a informação com sucesso.
- Failed: O sistema não encontrou a informação.
- Estes são exemplos de rótulos de status que você pode encontrar:
Share Sheet
Compartilhe planilhas com outros usuários.
Campos de Share Sheet
- Sheet: o ID ou o nome exclusivo da planilha a ser modificada.
- Send Email: informe se deseja enviar um e-mail para os destinatários e uma notificação no Smartsheet.
- Recipients: uma lista de destinatários para a solicitação de compartilhamento.
- Email: o endereço de e-mail do destinatário.
- Group ID: o ID do grupo do destinatário.
O Email ou o Group ID deve ser especificado, mas não ambos. O Email será priorizado em relação ao Group ID se ambos forem informados.
- Access Level: o nível de acesso para o destinatário. Pode ser uma das seguintes opções:
- Administrador
- Editor
- Editor with sharing
- Owner
- Viewer
- Subject: o assunto do e-mail a ser enviado ao destinatário.
- Message: a mensagem do e-mail a ser enviado ao destinatário.
- CC Me: indique se você deve ser incluído ao enviar um e-mail ao destinatário.
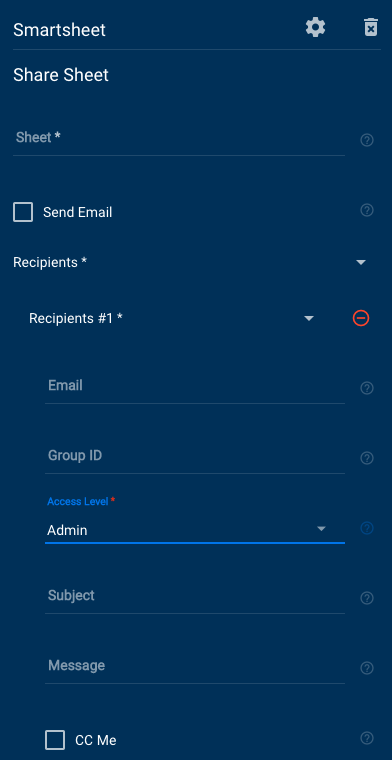
Update Column
Campos de Update Column
Você pode usar referências de dados em todos estes campos.
Sheet
Insira o nome ou ID da planilha em que você deseja atualizar aos valores da coluna.
Column Name
Insira o título da coluna.
Position
Insira o valor que se refere à posição de uma coluna em uma planilha.
A primeira coluna em uma planilha é 0.
Type
Selecione os tipos da coluna (por exemplo, Date, Contact List, Text/Number etc.).
- Colunas Contact List: informe os valores como uma matriz de objeto ou uma referência a uma matriz de objeto. O formato está entre colchetes, com cada par de chave/valor contido entre chaves: [{"name": "John Smith", "email":"john.smith@smartsheet.com"}, {"name": "Joe Bloggs", "email":"joe.bloggs@smartsheet.com"}].
- Colunas Dropdown: você pode adicionar os valores como uma matriz. Para fazer isso, digite os valores e pressione a tecla Enter para separá-los. Você também pode formatar os valores como [1, 2 “value” , “value string”]. Também é possível inserir uma referência a uma matriz.
Column Description
Digite a descrição do texto da coluna.
Hide Column
Selecione essa opção para exibir colunas ocultas.
Lock Column
Selecione essa opção para exibir colunas bloqueadas.
Assim que o Bridge executar o módulo Updated Column em um fluxo de trabalho, estas informações estarão disponíveis na seção runlog.
- Data: matriz.
- Object:
- ColumnID: cadeia de caracteres.
- Index
- Índice ou posição da coluna.
- Esse número é baseado em zero.
- Primary: retornado somente se a coluna for a coluna principal (Value = True)
- Title: nome do texto do título da coluna.
- Type: a opção selecionada desses tipos de coluna:
- ABSTRACT_DATETIME
- CHECKBOX
- CONTACT_LIST
- DATE
- DATETIME
- DURATION
- MULTI_CONTACT_LIST
- MULTI_PICKLIST
- PICKLIST
- PREDECESSOR
- TEXT_NUMBER
- Validation: indica se a validação foi habilitada para a coluna.
- Width: exibe a largura da coluna em pixels.
- Version
- Somente leitura.
- O nível do tipo de coluna.
- Cada elemento na matriz é definido como um dos seguintes valores:
- 0: TEXT_NUMBER, CONTACT_LIST ou PICKLIST
- 1: MULTI_CONTACT_LIST
- 2: MULTI_PICKLIST
- Object:
Update Row
Atualize uma linha em uma planilha.
Campos de Update Row
- Sheet
- Row ID
- Calls
- Key/Value
- Advanced Cells: uma matriz de definições de coluna.
- Column: o nome ou o ID da coluna.
- Input Type
- Value: o valor da célula.
- Formula: a expressão da fórmula a ser configurada para a célula.
- Hyperlink: o hiperlink a ser configurado na célula. Você pode vincular a um URL, uma planilha ou um relatório.
- Link In From Cell: um link para outra célula em outra planilha a ser definida na célula. Você precisará especificar a planilha, a coluna e o ID da linha da célula para vincular a esta célula.
- Advanced Options
- Numeric Dates: indique se os valores de data devem ser tratados como carimbos de data e hora do Unix. Isso serve para configurar valores de data, bem como um formato de data na resposta. Quando não estiver configurado, as datas serão retornadas no formato ISO 8601, ou seja, 2000-12-25.
- Locked
- Expanded
- Override Validation: defina se deseja ignorar a validação de todas as células da linha por padrão. Você também pode defini-la para cada célula.
- Localização
- Top: mova a linha para a parte superior da planilha.
- Bottom: mova a linha para a parte inferior da planilha. Isso será ignorado se a opção Top estiver marcada.
- Parent ID: mova a linha como uma linha filho para linha especificada. Ela será movida como a primeira linha filho do pai, a menos que a opção Bottom esteja marcada. Se a opção Bottom estiver marcada, ela será movida como a última linha filho.
- Sibling ID: mova a linha próximo da linha especificada. Ela será movida para depois da linha irmão, a menos que a opção Top esteja marcada. Se a opçãoTop estiver marcada, ela será movida acima da linha irmão.
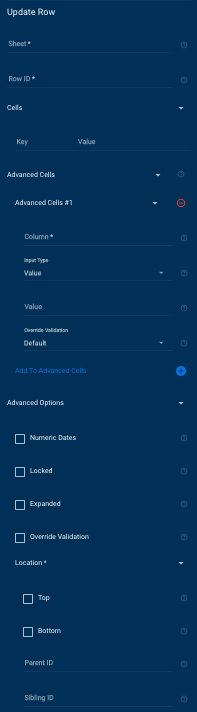
Dados retornados de Update Row
Este módulo retornará informações sobre a linha atualizada.
- Column Name
- Column ID
- Display Value
- Value
- Created At
- Expanded
- ID
- Modified At
- Row Number
Update Smartsheet User
Atualize as permissões e o nome de um usuário.
Este módulo só funcionará se você tiver autenticação como administrador de sistema de sua conta Smartsheet.
Campos de Update Smartsheet User
- User: o e-mail ou o ID do usuário que você deseja modificar.
- Is System Admin: indica se o usuário é um administrador de sistema (pode gerenciar contas de usuário e o plano da organização).
- Is Licensed Sheet Creator: indica se o usuário é pagante (pode criar e possuir planilhas).
- Is Group Admin: indica se o usuário é um administrador de grupo (pode criar e editar grupos).
- Is Resource Viewer: indica se o usuário é um visualizador de recursos (pode acessar visualizações de recursos).
- Perfil
- Title
- First Name
- Last Name
- Company
- Department
- Role
- Mobile Phone
- Work Phone
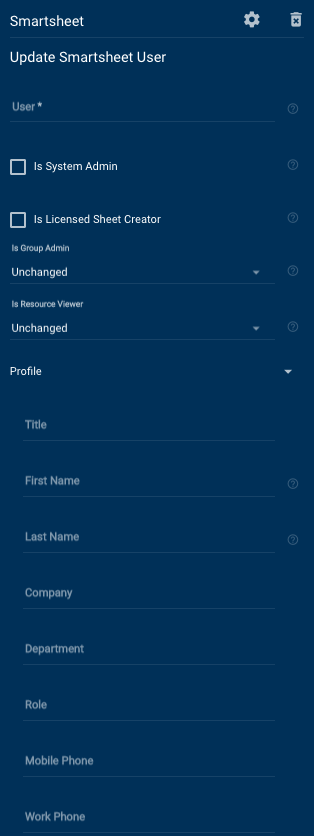
Dados retornados de Update Smartsheet User
- User
- First Name
- Last Name
- ID
- Administrador
- Licensed Sheet Creator