Em uma planilha, você pode usar diferentes tipos de colunas para garantir uma entrada de dados mais consistente. No Smartsheet, existem duas categorias de tipos de colunas:
- Colunas padrão
- Colunas configuráveis
Colunas padrão
As colunas padrão são aquelas que você não pode alterar nem remover.
Coluna principal
Toda planilha tem uma coluna principal, e seu valor serve como descritor da linha. Por padrão, será sempre um campo de texto/número. Você não pode alterar o tipo dela nem excluí-la.
Saiba mais sobre colunas principais.
Outras colunas padrão
Entre o número da linha e a coluna principal, ficam as colunas que você pode usar para realizar as seguintes tarefas:
- Anexos: adicione anexos à linha ou exiba os anexos que você já adicionou em nível de linha.
- Comentários: adicione um comentário à linha ou exiba as conversas em nível de linha.
- Comprovante: adicione um comprovante à linha ou visualize os comprovantes em nível de linha.
- Indicadores de ação da linha: verifique lembretes, linhas bloqueadas e alertas de alocação
 associados à linha. Ou adicione uma solicitação de atualização
associados à linha. Ou adicione uma solicitação de atualização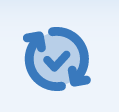 .
.
Se você não precisa de nenhuma das colunas padrão mencionadas, pode ocultá-las. Para ocultar uma coluna:
- Passe o ponteiro do mouse sobre o cabeçalho.
- Selecione Ocultar coluna.
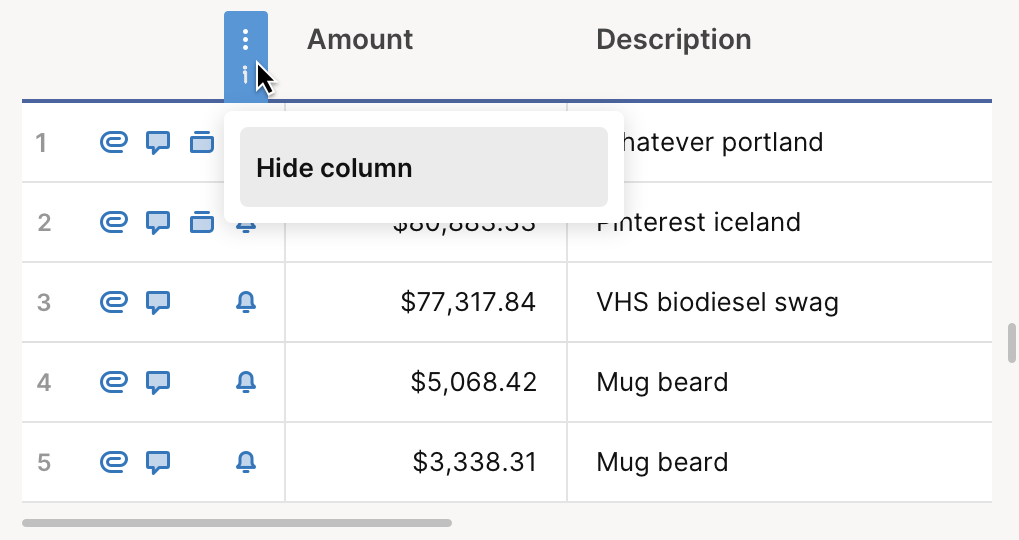
Colunas configuráveis
As colunas configuráveis são aquelas que você pode modificar de acordo com suas necessidades. Estes são os tipos de colunas que você pode editar:
- Texto/número
- Lista de contatos
- Data
- Lista suspensa
- Caixa de seleção
- Símbolos
- Autonumeração
- Sistema
- Comentário mais recente
- Duração
Texto/número
Em uma coluna de texto/número, você pode adicionar textos, valores numéricos ou ambos. Use uma coluna de texto/número para colunas de comentários que podem ter entradas longas ou colunas focadas em números.
Você pode aplicar formatação numérica ou de texto aos valores desta coluna.
Se o primeiro caractere em uma célula for zero, seguido por outro dígito ou por uma letra, o Smartsheet inserirá um apóstrofo como prefixo do valor. Em seguida, armazenará o valor como texto. Ele faz isso para que o zero inicial seja mantido e exibido com o número. Se você quiser armazenar o valor como um número (para realizar cálculos com ele, por exemplo), clique duas vezes na célula. Em seguida, remova o apóstrofo e eventuais zeros à esquerda.
Lista de contatos
Em uma coluna de lista de contatos, os únicos valores aceitáveis são nome do contato, endereço de e-mail e nome.
Somente endereços de e-mail podem funcionar com automação ou outros recursos específicos de contato. Os demais dados serão considerados texto livre.
Use esta coluna para:
- atribuir linhas a colaboradores com quem a planilha foi compartilhada ou a contatos da sua lista de contatos do Smartsheet;
- enviar lembretes aos colaboradores compartilhados; e
- gerar relatórios que mostrem uma lista de tarefas atribuídas a um membro específico da equipe.
Se você permite vários contatos por célula, pode selecionar até 20 contatos em uma célula.
Adicionar um contato
Tudo o que você precisa fazer é digitar um nome de contato ou endereço de e-mail em uma célula. À medida que você digita, a lista exibirá contatos correspondentes de:
- colaboradores com quem a planilha foi compartilhada;
- contatos/endereços de e-mail atribuídos a outras linhas da planilha;
- contatos da lista de contatos do Smartsheet;
- contatos encontrados em Gerenciamento de usuários (modelo de colaborador legado) ouFunções de usuário e relatórios (modelo de assinatura de usuário) no Centro de administração.
Se a lista não exibir contatos correspondentes, você provavelmente está digitando um nome ou endereço de e-mail que não está na sua lista de contatos. Para corrigir isso, adicione-os à sua lista de contatos seguindo estas etapas:
- Na coluna de lista de contatos, selecione uma célula.
- Em seguida, selecione
 .
. - Selecione Adicionar novo.
- Digite um nome e um endereço de e-mail.
- Selecione OK.
Depois de adicionar o contato, você poderá atribuí-lo à linha.
Remover um contato
Para remover nomes ou endereços de e-mail da lista suspensa de preenchimento automático, remova-os das outras células da coluna e do formulário Editar propriedades da coluna. As pessoas com quem a planilha foi compartilhada sempre aparecem como sugestões ao digitar em uma coluna de lista de contatos.
Especificar contatos preferenciais
Você pode restringir os valores em uma coluna de lista de contatos a um conjunto de valores de contato. Para especificar contatos preferenciais em uma coluna de lista de contatos:
- Passe o ponteiro do mouse sobre o cabeçalho da coluna.
- Selecione Menu de coluna
 .
. - Selecione Editar propriedades da coluna.
- Habilite Restringir somente a valores da lista.
- Na barra de pesquisa Adicionar contatos, digite e selecione um nome de contato ou endereço de e-mail.
- Opcional: para adicionar ou editar o nome do contato, passe o ponteiro do mouse sobre o endereço de e-mail. Depois, selecione Editar contato.
- Depois de adicionar os contatos, selecione OK.
Depois de configurar seus contatos favoritos, você os verá como opções na coluna de lista de contatos. Isso também se aplicará se você usar o mesmo campo de lista de contatos no formulário do Smartsheet correspondente da planilha.
Se você quiser que os participantes da planilha adicionem manualmente um contato, remova seus contatos preferenciais. Para fazer isso:
- Passe o ponteiro do mouse sobre o cabeçalho da coluna.
- Selecione Menu de coluna
 .
. - Selecione Editar propriedades da coluna.
- Passe o ponteiro do mouse sobre o contato.
- Selecione Remover contato. Repita essa etapa até que todos os contatos sejam removidos.
- Selecione OK.
Data
Use esta coluna para inserir entradas de data. Você também pode usar as colunas de data para habilitar dependências ou exibir itens na exibição em calendário. Para inserir datas em uma coluna de datas, siga uma destas etapas:
- Selecione uma célula. Em seguida, selecione
 .
. - Digite uma data em uma célula.
- Use atalhos de teclado para preencher as células.
As datas aparecem no formato definido nas configurações pessoais da sua conta Smartsheet.
Listas suspensas
Esta coluna exibe uma lista de valores que podem ser selecionados. Se você for um proprietário ou um administrador da planilha, configure a coluna de lista suspensa para permitir que os usuários insiram valores únicos ou múltiplos.
Para habilitar várias entradas na coluna de lista suspensa
- Passe o ponteiro do mouse sobre um cabeçalho da coluna.
- Selecione Menu de coluna
 .
. - Selecione Editar propriedades da coluna.
- Ative Permitir múltiplos valores por célula.
Depois de transformá-la em uma coluna de várias entradas, você pode inserir múltiplos valores usando uma destas etapas:
- Digite os valores que devem aparecer na lista, ou
- Marque as caixas de seleção se os valores forem restritos.
Pressione a tecla Enter ou Return para colocar cada item da lista em uma linha separada.
Para remover um item da lista suspensa, selecione-o e pressione a tecla Backspace ou Delete.
Para obter mais informações sobre as colunas de lista suspensa, consulte Manter a consistência na coleta de dados com as colunas de lista suspensa.
Duração
Use esta coluna para:
- inserir a duração da tarefa; ou
- calcular a duração em dias usando as datas de início e término.
Caixa de seleção
A coluna apresenta uma caixa de seleção que você pode marcar ou desmarcar. Você pode exibir a caixa de seleção como uma caixa, bandeira ou estrela única.
A caixa de seleção só aparecerá na célula se um valor for digitado em outra coluna naquela linha.
Símbolos
Uma coluna de símbolos exibe uma imagem que você pode usar para descrever o status de uma linha.
Você pode selecionar diferentes símbolos. Entretanto, você não pode adicionar seus próprios símbolos personalizados à coluna.
Autonumeração
As colunas de autonumeração geram valores para cada linha da planilha que tenha dados. Você pode usar essa coluna quando quiser atribuir o seguinte, sem precisar digitar manualmente:
- IDs de linha
- Números de peças
- Números de faturas
- Números de clientes
- Outras referências de ID exclusivas
Saiba mais sobre colunas de autonumeração.
Sistema
Estas são as diferentes colunas do sistema e as informações que elas registram:
- Criado por: quem criou cada linha
- Data de criação: quando cada linha foi criada
- Modificado por: quem modificou pela última vez cada linha
- Data da modificação: quando cada linha foi modificada pela última vez
Quando você as configura, as células da coluna do sistema estão inicialmente vazias: os valores são gerados quando você salva a planilha.
Comentário mais recente
Use esta coluna para mostrar o comentário/feedback mais recente da equipe sem abrir o painel de conversas.
Saiba mais sobre a coluna de comentários mais recentes.
Duração
A duração representa o tempo previsto para a conclusão de uma tarefa. Para obter mais informações, confira Colunas da planilha do projeto: duração.