Quando se trata de inserir dados, o Smartsheet é bastante flexível. Se o seu objetivo é controlar o que as pessoas podem inserir em uma planilha ou formulário web, utilize a caixa de seleção Restringir a... na parte inferior do formulário Inserir coluna ou Editar propriedades de coluna.
A caixa de seleção Restringir a... limita o que as pessoas podem digitar ou selecionar (às vezes esse processo é chamado de “validação de dados”).
Na imagem abaixo, a caixa de seleção Restringir somente a datas está marcada, o que significa que qualquer pessoa que for inserir dados na coluna de Data deve especificar uma data em formato válido.
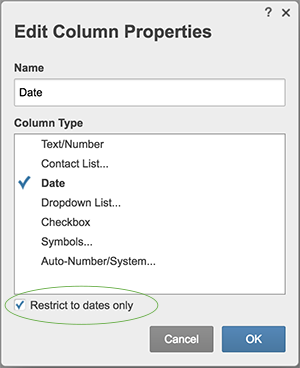
Restringir a entrada de dados desta forma pode ser útil, por exemplo, quando se deseja associar um formulário web a uma planilha e permitir que as pessoas selecionem apenas os contatos de uma lista de contatos pré-definida. Para obter mais informações sobre como configurar contatos preferenciais, consulte o artigo sobre Tipos de coluna.
Restringir dados de uma coluna a valores específicos
Você deve ser o proprietário da planilha ou ter permissões de compartilhamento nível admin sobre ela para restringir os valores que ela admite.
Para restringir os valores admitidos por uma coluna existente:
- Clique com o botão direito do mouse sobre o cabeçalho da coluna e clique em Editar propriedades de coluna.
- Marque a caixa de seleção Restringir a..., na parte inferior do formulário.
Para restringir os valores admitidos por uma nova coluna:
- Clique com o botão direito do mouse sobre a coluna ao lado da que você deseja adicionar.
- Clique em Inserir coluna à esquerda ou Inserir coluna à direita.
- Selecione o tipo de coluna, configure as propriedades específicas que deseja utilizar (uma lista suspensa, por exemplo), depois marque a caixa de seleção Restringir a... , na parte inferior do formulário.
NOTA: Essas mesmas restrições serão aplicadas a todos os formulários web associados à planilha. (Para obter detalhes sobre o uso de formulários web, consulte o artigo Utilizando formulários web.)
O que os editores da planilha verão quando a validação de dados estiver ativada
Se você tiver permissões de compartilhamento nível editor sobre uma planilha e tentar inserir dados em uma coluna configurada com validação de dados, a seguinte mensagem será exibida caso tente inserir valores diferentes daqueles especificados como válidos:
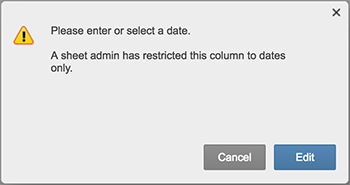
NOTA: Se você é o Proprietário da planilha ou possui permissões de compartilhamento nível Admin, você pode ignorar a validação de dados. No entanto, será exibido um aviso semelhante ao apresentado acima se você tentar inserir um valor diferente daqueles especificados como válidos para aquela coluna específica.