Com as atualizações globais, você pode atualizar os modelos de projeto e distribuir essas alterações automaticamente para projetos existentes e novos.
Tipos de atualizações globais
Antes de criar e executar as atualizações globais, entenda bem os tipos de atualizações disponíveis e seus recursos. As atualizações globais oferecem as seguintes opções:
- Adicionar nova coluna: insira uma nova coluna no modelo e envie-a para todos os projetos existentes.
- Modificar coluna existente: modifique a definição de uma coluna existente e atualize os dados atuais.
- Adicionar dados do perfil: adicione novos dados do perfil da planilha de entrada ao modelo e às planilhas de resumo.
- Localizar/Substituir: adicione ou atualize texto/fórmulas em uma célula ou intervalo de células específicos em todos os projetos.
- Atualizar relatórios: atualize relatórios em todos os projetos de modo que correspondam ao modelo.
- Atualizar painéis: atualize painéis em todos os projetos de modo que correspondam ao modelo.
As atualizações globais não se aplicam a widgets de título vinculados a itens do Smartsheet. Para implementar essa alteração, você precisa editar o painel individual.
Criar uma atualização global
- Faça login no Control Center ou selecione-o no Inicializador de aplicativos do Smartsheet.
- Abra o menu de três linhas no canto superior esquerdo e selecione o programa a ser atualizado.

- Abra o programa e selecione Gerenciar programa no canto superior direito.
- Selecione Atualizações globais > Nova atualização.
- Selecione o tipo de atualização que deseja fazer.
Quando você seleciona uma atualização, o sinal de mais no bloco muda para uma marca de seleção.
- Selecione Continuar e insira os detalhes da atualização.
- No canto inferior direito, selecione Criar e executar.
Testar e validar as alterações
É necessário testar antes de confirmar e enviar as alterações.
Selecione Criar e executar para testar e validar a atualização proposta nas planilhas e nos projetos ativos.
O teste cria uma cópia temporária de um projeto, garantindo que você não aplique as alterações até ter certeza de que deseja implementá-las.
- Na página Testar atualização global, selecione um projeto e clique em Aplicar teste na parte inferior da página.
Quando a cópia de teste fica pronta, a coluna Status na página Testar atualização global muda de Novo para Sucesso.
Passe o cursor sobre a mensagem Sucesso para ver um resumo da atualização.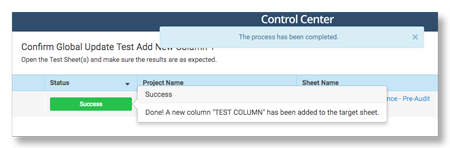
- Selecione Abrir teste para conferir a planilha de teste, o relatório ou o painel e confirmar as atualizações do teste.
Para editar a atualização, selecione Close (Fechar) para fechar o teste, fazer suas alterações e executar o teste novamente.
Selecione Fechar para retornar à página Resumo da atualização e testar a atualização em projetos adicionais. Selecione Testar atualização e o projeto a ser testado. Faça isso quantas vezes quiser até ter certeza de que tudo foi alterado.
- Depois de confirmar que a atualização funciona como desejado, feche o teste e volte para a página Testar atualização global.
- Selecione Confirmar para ir para a página Resumo da atualização.
Confirmar os resultados e aplicar a atualização
Você tem uma última chance de revisar e confirmar as alterações propostas e de selecionar onde deseja que as atualizações sejam aplicadas.
- Revise a página Resumo da atualização e confirme as atualizações.
- Selecione Aplicar atualização.
- Na página Aplicar atualização, selecione os projetos que deseja atualizar.
Se você deseja atualizar seus modelos, marque Aplicar atualização aos modelos do projeto básico.
- Selecione Aplicar. Você receberá um aviso informando que as alterações são permanentes. Selecione Sim para concluir a atualização.
As atualizações globais permanecem na página Atualizações globais. Você pode executá-las sempre que quiser. Selecione a atualização e execute-a como descrito acima.
Você não pode editar uma atualização global depois de selecionar Aplicar teste.
Para obter respostas a perguntas comuns relacionadas às atualizações globais e ao Smartsheet Control Center como um todo, consulte as Perguntas Frequentes sobre o Smartsheet Control Center.