Este artigo é para pessoas que recentemente começaram a trabalhar com um programa no Smartsheet Control Center (SCC) - seu objetivo é ajudar aqueles que são designados como Líderes Principais e Líderes, que gerenciam ou atualizam os programas existentes do Control Center.
O Líder Principal é o Líder e o proprietário dos ativos do Smartsheet que compõem o programa. Para ser um Líder, você deve ser um usuário licenciado de uma conta ativa do Smartsheet.
Login e Acesso ao Control Center
Como faço para permitir que uma parte interessada da minha organização acesse um projeto provisionado a partir do Smartsheet Control Center?
Depois que um projeto for provisionado a partir do Smartsheet Control Center, você usará os processos padrão de compartilhamento do Smartsheet para garantir que as partes interessadas tenham acesso. Dependendo do nível de acesso que você deseja que indivíduos ou grupos tenham, é possível compartilhar uma área de trabalho inteira do projeto ou um item individual do Smartsheet - isto é, um relatório de resumo ou uma planilha acumulada, por exemplo.
Eis alguns recursos com orientações e práticas recomendadas sobre compartilhamento no Smartsheet:
Modificar projetos existentes do Control Center
Como faço para atualizar um modelo que está sendo usado nos projetos provisionados a partir do Control Center?
Se quiser fazer uma alteração que se aplique a projetos recém-provisionados, é possível fazer isso diretamente a partir do Smartsheet.
- Localize o item que deseja alterar (planilha, relatório ou painel). O item será armazenado na pasta que contém os itens usados para o tipo de projeto na área de trabalho do Admin - é a mesma área de trabalho que hospeda o arquivo de configuração do SCC.
- Clique no item para abri-lo.Faça a alteração e salve o item.
A alteração será aplicada a projetos futuros provisionados fora do Control Center.
Como faço para adicionar um novo modelo para que ele possa ser aproveitado em projetos provisionados a partir do Control Center?
Você deverá usar o Editor de Configurações no Control Center para incluir ou excluir modelos a partir de um tipo de projeto. Portanto, você deve ser um Líder de Escritório de projetos (PMO) para adicionar ou remover modelos a partir de um projeto.
Você deverá gerenciar esta tarefa em dois lugares: Você deverá começar no Smartsheet, onde criará o modelo e o adicionará à pasta do projeto no Control Center. Isso o tornará acessível ao Editor de Configurações do Control Center. Em seguida, no Control Center, você deverá abrir o Editor de Configurações, adicionar o modelo ao tipo de projeto e gerenciar a forma como ele aparece no Editor de Configurações.
Parte 1: A partir do Smartsheet
- Localize a área de trabalho do Admin para a sua configuração do Control Center - você saberá que está no lugar certo quando vir a pasta do arquivo de Configuração do SCC na área de trabalho.
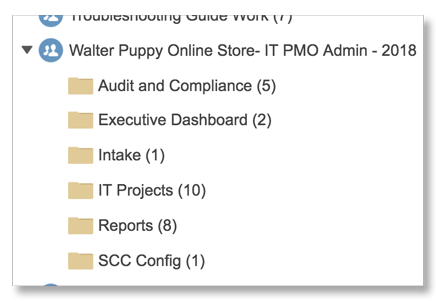
- Abra a pasta para o tipo de projeto ao qual deseja adicionar um novo modelo (por exemplo, na imagem acima, para adicionar um novo modelo ao tipo de projeto de Auditoria e conformidade, inicie a partir da pasta Auditoria e Conformidade)
- Crie o item (planilha, relatório ou painel) que deseja incluir no projeto e salve-o.
Parte 2: A partir do Editor de Configurações do Control Center
- Faça login no Control Center e clique no menu.
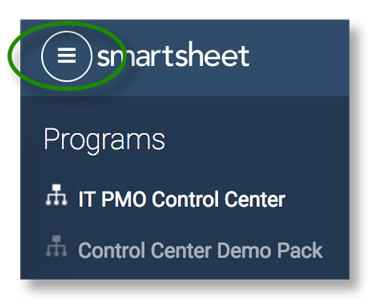
- Selecione o nome do programa à esquerda e clique em Gerenciar Programa (próximo à caixa Pesquisar projetos).
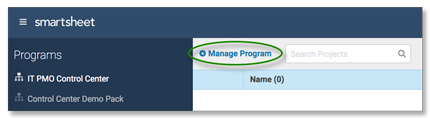
- Clique no Blueprint que deseja atualizar.
- Clique em Avançar, na parte inferior do Gerador de Projetos, até avançar para a página de Configurações do Modelo.
Se você adicionou ou atualizou modelos (conforme especificado na Parte 1, acima), receberá uma mensagem informando que o Editor de Configurações detectou o novo modelo. Será solicitado que confirme se deseja adicioná-lo às configurações do Centro Control Center.
- Clique em Sim para disponibilizar o modelo para o tipo de projeto.
- Use as opções em Configurações do Modelo para ajustar a aparência do modelo no projeto. (Por exemplo, nesta página, você poderá configurar o modelo para tornar opcional sua inclusão em um projeto que está sendo provisionado).
- Clique em Avançar para chegar ao final do Editor de Configurações e, em seguida, clique em Atualizar.
Depois de receber a confirmação, você saberá que o modelo (ou a atualização do modelo) foi incluído no tipo de projeto. Da próxima vez que provisionar um projeto desse tipo, o novo modelo será incluído conforme você especificou.
| Prática recomendada: Como um dos benefícios do Control Center é que as planilhas criadas nele são automaticamente vinculadas umas às outras, você deve evitar fazer alterações diretas nos seguintes itens: células que estejam vinculadas - ou que façam referencia - a outras fontes e dados de resumo. Não modifique os dados de resumo diretamente. em vez disso, encontre as células que contêm os dados que estão sendo resumidos. Por exemplo, se as informações de resumo forem coletadas por meio do uso de uma fórmula - como =SUM (CHILDREN()) - para fazer a alteração, você deverá modificar o valor do resumo alterando os dados que estão sendo somados nas linhas filhas. Para obter mais informações, confira esses artigos na Central de Ajuda: Vinculação de célula e Criar e editar fórmulas no Smartsheet. |
Como faço para adicionar ou alterar as informações de projeto (os metadados de projeto) em um projeto?
Os metadados no Smartsheet Control Center são as informações de perfil do projeto. No Smartsheet, você verá os metadados representados na seção de resumo de cada plano de projeto. Os metadados facilitam os fluxos de trabalho de entrada dos projetos e permitem acompanhar e resumir os dados dos relatórios e projetos provisionados.
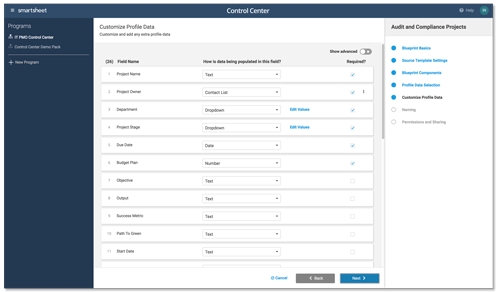
Se o seu objetivo é adicionar ou atualizar metadados deste ponto em diante - por exemplo, se deseja ser capaz de incluir um campo de Região para poder gerar relatórios de projetos por região no acumulado, ou se pretende atualizar um campo de Região existente com um valor adicional - isso poderá ser feito a partir do Editor de Configurações.
Veja como atualizar ou adicionar metadados de projeto a partir do Editor de Configurações:
- Faça login no Control Center e clique no menu.
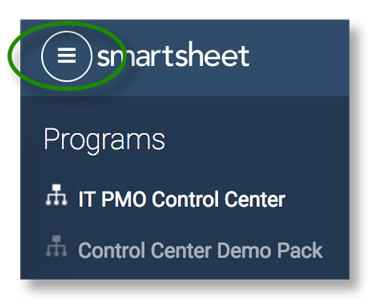
- Selecione o nome do programa cujos metadados deseja editar e clique em Gerenciar Programa.
- Clique no Blueprint que você deseja atualizar.
- Selecione o bloco para o tipo de projeto ao qual você deseja adicionar ou atualizar os metadados e clique em Avançar.
- Clique em Avançar para percorrer o Editor de Configurações até chegar à página de Metadados do Projeto.
- Na página de Metadados do Projeto, altere os atributos dos metadados existentes ou role para a parte inferior da janela e clique em Adicionar Campo para adicionar novos metadados.
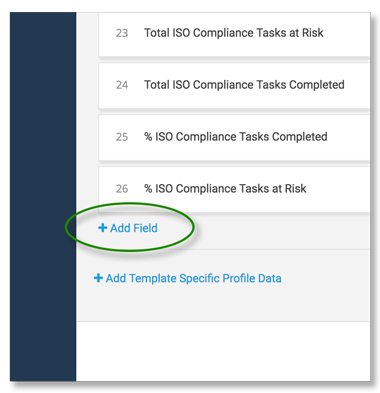
- Clique em Avançar até ver o botão Atualizar.
- Clique em Atualizar para aceitar as alterações de metadados.
Depois de adicionar novos metadados, eles estarão disponíveis para associação com os modelos no seu projeto e poderão ser incluídos como parte dos processos de entrada e provisionamento do projeto.
Como faço para excluir um projeto?
Ao começar a usar o Control Center, você poderá provisionar um projeto e decidir fazer algumas alterações que exigem a reconfiguração do projeto. Se você cometer um erro, descobrir somente depois de provisionar um projeto e quiser recomeçar, eis o que você poderá fazer para excluir o projeto provisionado:
- A partir do Smartsheet: Exclua a pasta do projeto provisionado da área de trabalho do Projeto. Se estiver usando uma planilha de entrada, também desejará limpar o valor da coluna indicando que o projeto foi provisionado.
- A partir do Control Center:O Proprietário do Escritório de projetos (PMO) responsável pelo projeto poderá remover o Control Center do projeto clicando no ícone reticências > Excluir Plano, à direita do título do projeto.
- Se o projeto estiver incluído em uma planilha acumulada de resumo, remova dali a linha do projeto.
Fazer Atualizações Globais
O que é o recurso de Atualizações Globais?
O recurso de Atualizações Globais no Smartsheet Control Center (SCC) permite que você atualize modelos ou metadados de projeto e replique essas alterações automaticamente em cascata nos projetos existentes - permite que o Líder de PMO ou o Escritório de projetos (PMO) configure as alterações necessárias, teste e verifique as atualizações, depois aplique as atualizações nos projetos existentes. Essas alterações podem ser feitas para projetos específicos ou em todo um portfólio de projetos.
Como faço para acessar o recurso de Atualizações Globais?
Você deve estar listado como Líder de PMO ou Escritório de projetos (PMO) na configuração do SCC para fazer Atualizações Globais. Um Líder de PMO existente pode examinar e atualizar essa lista de usuários por meio do Editor do SCC. Para obter mais informações, consulte a pergunta sobre Concessão de acesso ao Escritório de projetos (PMO).
Que tipos de atualizações globais eu posso fazer?
O objetivo das Atualizações Globais é fornecer aos administradores da solução um mecanismo para manter a consistência entre os projetos novos e existentes. Para a versão inicial, três tipos de Atualizações Globais estarão disponíveis:
- Adicionar nova coluna
- Modificar coluna existente
- Adicionar novo metadado
- Localizar/Substituir
Para obter mais informações sobre essas opções, confira Smartsheet Control Center: Fazer atualizações globais em seus projetos.
Eu preciso atualizar todos os meus projetos?
Não. Durante o estágio Aplicar Atualização, você poderá escolher em quais projetos deseja aplicar a atualização. Depois de concluída, a atualização mostrará o status “Parcialmente aplicada” para indicar que não foi aplicada a todos os projetos.
Se uma atualização é “Parcialmente aplicada”, quando ela será considerada “Aplicada”?
A Atualização Global será considerada como totalmente aplicada quando todos os projetos da lista Aplicar Atualização forem atualizados com sucesso. A lista Aplicar Atualização consistirá nos projetos existentes no momento em que a Atualização Global for testada e validada.
Eu posso fazer alterações em projetos que não foram criados usando o Control Center?
Não.O recurso de Atualizações Globais oferece suporte apenas para projetos criados usando o Control Center.
Todas as alterações que faço nos meus modelos de projeto de base serão automaticamente replicadas em todos os projetos existentes?
Não, as alterações feitas diretamente no projeto de base afetarão apenas os novos projetos criados. Para atualizar projetos existentes, você deverá usar o recurso de Atualização Global.
O que é o recurso Localizar/Substituir e como é usado?
O recurso Localizar/Substituir permite atualizar valores e fórmulas nas células em todos os seus projetos existentes. Você poderá usar opções avançadas para controlar quais células serão atualizadas. Para obter informações detalhadas sobre como usar as Atualizações globais para Localizar/Substituir e seus recursos, consulte Atualizações Globais do Control Center: Localizar/Substituir.
Recursos e ferramentas adicionais
Como posso ver o registro no Control Center?
Passe o cursor sobre as reticências que aparecem à esquerda do item do Control Center e selecione Mostrar registros.
Na página inicial do Control Center para um programa, localize o nome do projeto e selecione a opção Mostrar registros.
Você pode ver os registros de:
- Projetos
- O recurso Atualizações Globais:
- Arquivamento
- Automação de aprovação (se habilitado para o seu programa)
Como posso automatizar o provisionamento do meu projeto?
Um líder do Control Center pode ativar a automação de aprovação para um projeto específico do Control Center. A automação de aprovação provisiona projetos quando o valor de “aprovação” (configurado nas configurações de entrada de um blueprint do Control Center) é marcado como aprovado na planilha de ingestão enquanto a automação está ativada.
Nota: as configurações do blueprint não podem ser modificadas enquanto a automação está habilitada.
Para ativar a automação da aprovação:
- Vá para Gerenciar Programa e selecione a guia Automações.
- Selecione Nova automação.
- Selecione um blueprint e selecione Criar.
Depois que a automação estiver ativada, os itens serão provisionados automaticamente quando o valor de aprovação configurado em seu blueprint for definido para linhas na planilha de ingestão.
NOTA: Este recurso não está habilitado para programas do Control Center por padrão. Entre em contato com seu representante Smartsheet para discutir a ativação da automação de aprovação do Control Center.
Can I create more than one program?
If you’re on an Advance plan, you have unlimited Control Center programs, so create as many as you would like!
How can I delete a program?
Submit a support request through the customer support portal to delete a program.
Can I copy or duplicate a program the same way I do with blueprints?
This feature is currently not supported, but we encourage you to submit your feedback and all your ideas to improve our product.
How do I transfer a program to a new Program Lead?
Make sure the new owner meets the necessary prerequisites. Then, follow these steps to transfer the program.
Who can create a program? Only System Admins or any paid user?
Any paid user on an Advance plan can create a program.
How do I allow a stakeholder in my organization to access a project provisioned from Smartsheet Control Center?
Once you've provisioned a project with Smartsheet Control Center, use the standard Smartsheet sharing processes to make sure that stakeholders have access.
Depending on the level of access that you grant, you can opt to share an entire project workspace or an individual Smartsheet item—a summary report or rollup sheet, for example.
Here are some resources with guidance and best practices about sharing in Smartsheet:
How do I update a template used in projects provisioned from Control Center?
You can make changes directly from Smartsheet to apply updates to newly provisioned projects.
- Locate the item to update (sheet, report, or dashboard) in the folder that contains the items used for the project type in the Admin workspace—this is the same workspace that hosts the Control Center Config file.
- Open the item, make the change, and save it.
The change appears in future projects provisioned out of Control Center.
How do I add a new template for projects provisioned from Control Center?
Use the blueprint builder in Control Center to include or exclude templates from a project type. You must be a Program Lead to add or remove templates from a project.
You can complete this task in two places:
Option 1: From Smartsheet
- Go to Home > All workspaces to open the workspace panel and locate the Admin workspace for your Control Center configuration.
- Open the folder containing the project where you want to add a new template.
- Create the item (sheet, report, or dashboard) you want to include in the project and save it.
Option 2: From the blueprint builder in Control Center
- Log in to Smartsheet Control Center, and select the Menu icon.
- Select the name of the program on the left and then select Manage Program.
- Select the blueprint to update.
- Navigate through the blueprint builder to the Source Template Settings page.
If you added or updated templates in your source folder, you receive a pop-up message noting that the blueprint builder has detected the new template.
- Select Yes to make the template available to the project type.
- Use the options in the Source Template Settings page to adjust how the template appears in the project.
- Select Next to reach the end of the blueprint builder and then select Update.
Seeing a confirmation signals that the template or template update is now part of the project type. The new template will be part of the project the next time you provision it.
Sheets in Control Center are linked to one another, so avoid changing cells that are linked to or from other sources and summary data.
Instead of modifying summary data directly, find the cells that contain the summarized data. For example, if you use a formula, such as =SUM(CHILDREN()), to gather summary information, you should modify the summary value by changing the data in the child rows to apply a change.
For more information, see Cell links: Consolidate or maintain data consistency and Create and edit formulas in Smartsheet.
How do I add or change project profile data?
Profile data in Smartsheet Control Center is the project profile information. In Smartsheet, the profile data appears in the Summary section of each project plan.
Profile data facilitates project intake workflows, and you can track and summarize data from provisioned projects and reports.
To add or update profile data from this point forward, go to the blueprint builder and follow these steps:
- Log in to Control Center and select the three-line Menu icon.
- Select the program you want to update and select Manage Program.
- Select the blueprint to update.
- Navigate through the blueprint builder to the Profile Data Selection and Customize Profile Data pages.
- On the Profile Data Selection page, select or deselect profile data fields you want included.
- In the Customize Profile Data page, you can modify where the data comes from, if it’s required, add new fields, or add template specific profile data.
- Select Next when you’re ready.
- Navigate through the entire blueprint builder and select Save.
Once you add new profile data, it becomes available for association with the templates in your project, and you can include it in the project intake and provisioning processes.
How do I view logs in Control Center?
- Open the program containing the projects you want to review.
- Hover over the Actions options on the right of the item.
- Select the three-dot menu.
- Select View logs…
You can view logs for:
- Projects
- Global Updates
- Archiving
- Approval Automation (If enabled for your program)
How can I automate my project provisioning?
A Primary Lead can enable Approval Automation for a specific Control Center blueprint. With approval automation, you can provision projects when you mark the Approval value (configured in the blueprint builder's Intake Settings page) in the intake sheet after enabling the automation.
You can’t modify any blueprint settings while the automation is enabled.
To enable Approval Automation:
- Open the program where you want to set the automation.
- Go to Manage Program > Automations.
- Select New Automation.
- Select a blueprint, and then choose Create.
Once you’ve enabled the automation, your items are automatically provisioned when the approval value configured in your blueprint is set for rows on the intake sheet.
This feature is not enabled for Control Center programs by default. Contact your Smartsheet representative to discuss Control Center approval automation enablement.
Can I link Control Center to Resource Management?
Yes. To do so, follow these steps:
- In Control Center, open the program where you want to link Resource Management.
- Select Manage Program.
- Select the Integrations tab.
You can only create the integration if you’re also a Resource Management Admin.
- Select Update.
- Select Allow Control Center.
If you need to change a name or email, or if the organization name appears as not set, you can:
- Open a new browser tab and sign in to your Resource Management account.
Make sure you sign out of any other Resource Management accounts you might have.
- Select Update.
- Select Allow Control Center.
Can I link a template sheet to Resource Management?
Yes, but you can only link one template sheet to Resource Management.
- In Smartsheet, open the template sheet you want your resource plans to link to.
- Open the Resource Management panel.
Then connect the template sheet. You don’t have to connect all your projects, just the sheet.
How can I create a resource plan through Control Center?
You must configure a blueprint to create a resource plan and any associated Smartsheet items.
- In Control Center, select Manage Programs > Blueprints.
- Select + New Blueprint or an existing blueprint.
- Scroll through the builder to Blueprint Components.
- Turn on the Resource Management panel option, and then select Next.
- On the Resource Plan Settings screen, select the columns on the intake sheet to use with Resource Management.
- Optional: To change intake column mappings, select Edit Settings, save your changes, and select Next. Changes made to the mapping affect any blueprints using the intake sheet.
- On the Connection Settings screen, select which sheet appears in the Resource Management panel after you provision the project. Typically, this is your project plan.
Complete the blueprint builder as usual.
Smartsheet Support is asking about my Program ID; where can I find it?
- Open Smartsheet Control Center and open the three-line menu on the left.
- Select the program for which you want to see information.
- Select the i icon next to the name of the program.
- In the Program information panel, you can find the Program ID.
