La forma de imprimir desde Smartsheet dependerá de lo que desee imprimir.
| Para imprimir esto | Haga esto |
|---|---|
| Hoja Diagrama de Gantt Informe |
Haga clic en Imprimir NOTA: Para imprimir, primero creará un archivo PDF. A continuación, podrá imprimir o ver el archivo con su visor de PDF preferido. |
| Panel | Haga clic en el botón Imprimir del panel y ajuste la configuración de impresión en su navegador. |
| Desde la Vista de tarjeta, el contenido de una sola fila o tarjeta. | Haga clic con el botón derecho del mouse en el borde izquierdo de la fila o tarjeta, y haga clic en Imprimir. NOTA:La tarjeta se imprimirá con un diseño de formulario vertical. |
Imprimir una hoja o un informe
Para crear un PDF imprimible:
- Haga clic en Imprimir
 en la barra de herramientas situada en la parte superior de la ventana de Smartsheet para mostrar el formulario Configuración de impresión (PDF).
en la barra de herramientas situada en la parte superior de la ventana de Smartsheet para mostrar el formulario Configuración de impresión (PDF).
Tenga en cuenta que las opciones del formulario Configuración de impresión (PDF) variarán en función de la vista que seleccione antes de la impresión.
En la imagen que aparece a continuación se muestra el formulario Configuración de impresión (PDF) para la Vista de Gantt.
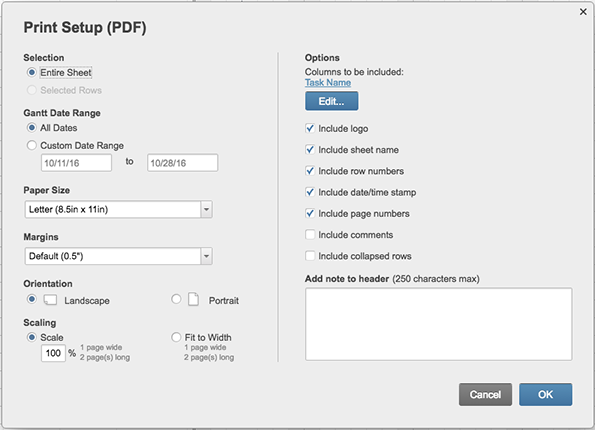
- Seleccione las opciones que desee aplicar al PDF y haga clic en Aceptar.
El archivo PDF se abrirá inmediatamente o se guardará en su computadora según la configuración de su navegador.
Si el archivo se guarda en la carpeta Descargas, utilice el acceso rápido Ctrl + J en Windows (Comando + Opción + L en una Mac) para abrir la carpeta y buscar el archivo.
NOTA: La configuración de impresión que seleccione se guardará para que pueda volver a utilizarla fácilmente la próxima vez que cree un PDF.
- Con el archivo PDF abierto, haga clic en Imprimir para imprimir el archivo.
Definir las opciones de impresión de PDF
Selección
La opción Filas seleccionadas está disponible solo si selecciona las filas antes de hacer clic en Imprimir. La opción Toda la hoja permite imprimir todas las filas.La opción Filas seleccionadas permite imprimir solo las filas que haya seleccionado antes de hacer clic en Imprimir.
Si se ha aplicado un filtro, la opción Toda la hoja hará que se imprima la vista filtrada.
Si tiene permisos de visualización, la opción Toda la hoja con un filtro sin nombre aplicado imprimirá la vista aplicada anteriormente (ya sea un filtro compartido o una vista sin filtrar). Para imprimir un filtro sin nombre como visualizador de la hoja, desactive todos los filtros y aplique el filtro sin nombre. A continuación, seleccione todas las filas visibles e imprima las filas seleccionadas.
Para seleccionar una sola fila, seleccione su número de fila. Para seleccionar varias filas en secuencia, mantenga presionada la tecla Mayús, y seleccione la primera y la última fila del intervalo que desee resaltar. Para seleccionar varias filas que no estén en secuencia, mantenga presionada la tecla Ctrl mientras selecciona cada número de fila que desee resaltar. Esta opción no está disponible en la Vista de calendario.
Intervalo de fechas
La opción Intervalo de fechas está disponible en la Vista de Gantt o la Vista de calendario.
Cuando especifique un intervalo de fechas personalizado para un diagrama de Gantt, la escala de tiempo del PDF se ajustará para mostrar las fechas entre la fecha de inicio y finalización introducidas.
En la Vista de calendario, la impresión resultante incluirá el intervalo especificado, pero también puede incluir días adicionales para proporcionar un mínimo de cuatro semanas.
NOTA:Si ha especificado un intervalo de fechas personalizado, el intervalo temporal que se muestre dependerá de lo que haya elegido para la visualización de escala de tiempo primaria.Por ejemplo, si la visualización de escala de tiempo primaria está configurada en Años y elige el 1 de marzo como fecha de inicio y el 30 de junio como fecha de finalización, el PDF resultante mostrará un año completo debido a la opción de línea de escala de tiempo primaria. Puede modificar la visualización de escala de tiempo primaria de Años a Trimestres o Semanas, por ejemplo, para limitar la escala de tiempo impresa.
Tamaño del papel
Seleccione un tamaño de papel adecuado para su impresora.
Márgenes
Seleccione un tamaño de margen más pequeño si desea que cada página incluya más contenido.
Orientación
La opción predeterminada Horizontal le permitirá imprimir el diagrama de Gantt a lo largo del tamaño de papel elegido. La opción Vertical le permitirá imprimir a lo largo del ancho del tamaño de papel elegido.
Ajuste a escala
Utilice el ajuste a escala para ajustar los datos de la hoja de la mejor manera en una página impresa:
-
Escala: de forma predeterminada, los datos se muestran al 100 % de su tamaño. Puede aumentar este número para incrementar el tamaño de los datos o reducirlo para disminuirlo, según sea necesario.
- Ajustar al ancho:con esta opción, los datos se ajustan automáticamente a una escala adecuada para que entren en el ancho de una página. La longitud puede extenderse a páginas adicionales.
NOTA: El ajuste a escala no está disponible en la Vista de calendario.
Opciones
Seleccione los elementos de la sección Opciones del formulario Configuración de impresión (PDF) para perfeccionar aún más lo que aparece en el archivo PDF. A continuación, se mencionan algunas de las cuestiones a tener en cuenta al utilizar las opciones:
- Columnas que se incluirán:esta opción solo está disponible en la Vista de Gantt.De manera predeterminada, solo se incluye la columna primaria al imprimir un diagrama de Gantt. Para seleccionar columnas adicionales para imprimir, haga clic en el nombre de la columna subrayado o en el botón Editar.
- Incluir comentarios: los comentarios se imprimirán en páginas separadas después de los datos impresos de las vistas de cuadrícula, calendario o Gantt.
- Incluir números de filas: incluir números de filas en la impresión (esta opción no está disponible al imprimir desde la Vista de calendario).
Imprimir un panel
Al imprimir un panel, aparecerá la ventana de impresión del navegador y se mostrarán las opciones de impresión. Las funciones de impresión y los pasos que se utilicen dependerán del navegador.
Para garantizar que se conserven las proporciones de su panel al imprimirlo, le recomendamos que utilice los navegadores Google Chrome o Safari.
Para imprimir un panel:
- Abra el panel que desee imprimir.
- Haga clic en Imprimir
 en la parte superior del panel.
en la parte superior del panel.
La ventana de impresión del navegador aparecerá con una vista previa del panel y la configuración de impresión.
Al imprimir, tenga en cuenta lo siguiente:- Asegúrese de que el tamaño de la página sea el deseado y de que la orientación de la página (vertical u horizontal) coincida con el diseño del panel.
- En la ventana de impresión de Chrome, seleccione Más opciones y marque la casilla de verificación ubicada junto a Gráficos de fondo para asegurarse de que los colores de fondo del widget se impriman junto con el panel.
- Después de configurar las opciones deseadas, seleccione Imprimir.
CONSEJO: Si necesita enviar por correo electrónico una copia de solo lectura de su panel, seleccione la opción Abrir PDF para abrir una copia del panel en la aplicación de visor de archivos PDF predeterminada. A continuación, podrá guardar el archivo como PDF para adjuntarlo a un correo electrónico.
Consejos y solución de problemas
Evitar imprimir todas las columnas (Vista de cuadrícula)
Antes de imprimir la hoja desde la Vista de cuadrícula, puede ocultar columnas y, a continuación, guardar la hoja. Cuando la imprima, el PDF no incluirá las columnas ocultas.
Incluir filas en blanco en la impresión
Cuando selecciona Toda la hoja, las filas en blanco no se incluyen en la impresión.
Para imprimir líneas de cuadrícula vacías, haga lo siguiente:
- Introduzca un valor en la Columna primaria de cada fila en blanco que desee imprimir (Será un valor temporal y podrá eliminarlo antes de imprimir la hoja).
- Guarde la hoja.
- Elimine los valores y, a continuación, vuelva a guardar la hoja.
- Cuando imprima la hoja, las filas vacías se incluirán en la impresión.
Diagrama de Gantt incluido en la impresión
Para excluir el diagrama de Gantt de la impresión, pase a la Vista de cuadrícula antes de imprimir el documento.
Error al imprimir un archivo con más de 100 páginas
Existe una restricción de 100 páginas en la cantidad de páginas que puede imprimir desde un PDF de Smartsheet. Para solucionar esta restricción, cambie las opciones de impresión para reducir la cantidad de páginas del archivo. A continuación se indican algunas formas de hacerlo:
- Seleccionar filas específicas para imprimir
- Ajustar el tamaño del documento para que ocupe menos páginas
- Cambiar la visualización de escala de tiempo a una unidad de tiempo más extensa