El Cronograma en Resource Management es una forma visual de entender quién está trabajando en qué y las responsabilidades individuales de su equipo.
Resumen del cronograma
Utilizar el cronograma
En el cronograma, puede hacer lo siguiente:
- Revisar las asignaciones del proyecto
- Ver y actualizar el estado del proyecto
- Ver el cronograma por día, semana o mes
- Ajustar la asignación del proyecto según sea necesario, controlando si los miembros del equipo están desaprovechados o sobrecargados
- Buscar miembros, habilidades o funciones del equipo para nuevos proyectos
- Asignar personas a los proyectos
- Ordenar a las personas por función o disponibilidad
- Ver el cronograma por Persona (miembro del equipo, predeterminado) o Proyecto
- Usar el menú de filtro en la esquina superior izquierda del cronograma para cambiar de vista
- Usar la vista de día, semana o mes en la esquina superior izquierda para hacer acercar o alejar la vista
- Usar las teclas de flecha de su teclado para desplazarse por el cronograma por mes
Vista de personas
La vista de personas muestra a los miembros del equipo en la columna de la izquierda, con los proyectos asignados a los miembros del equipo en todo el cronograma.
La disponibilidad se muestra como un bloque de color gris claro. Si la persona está sobrecargada, aparecen advertencias de color rojo en el cronograma. Las barras verticales grises indican fines de semana y días festivos. Utilice el mapa de calor de asignación para identificar quién está sobrecargado.
Las asignaciones aparecen en las planillas de control de horas de cada persona. Cuando se cambia una asignación del cronograma, el cambio también aparece en las planillas de control de horas relevantes.
Vista de proyectos
En la vista de proyectos, los proyectos aparecen en la columna de la izquierda. La duración del proyecto se muestra en el cronograma.
Pase el cursor sobre el proyecto para obtener una vista rápida. Seleccione el proyecto y haga clic en Mostrar detalles u Ocultar detalles.
Vista de capacidad
En la vista de capacidad, el grupo seleccionado (disciplina o función) aparece en la columna de la izquierda, con la capacidad y la utilización del grupo en todo el cronograma mensual.
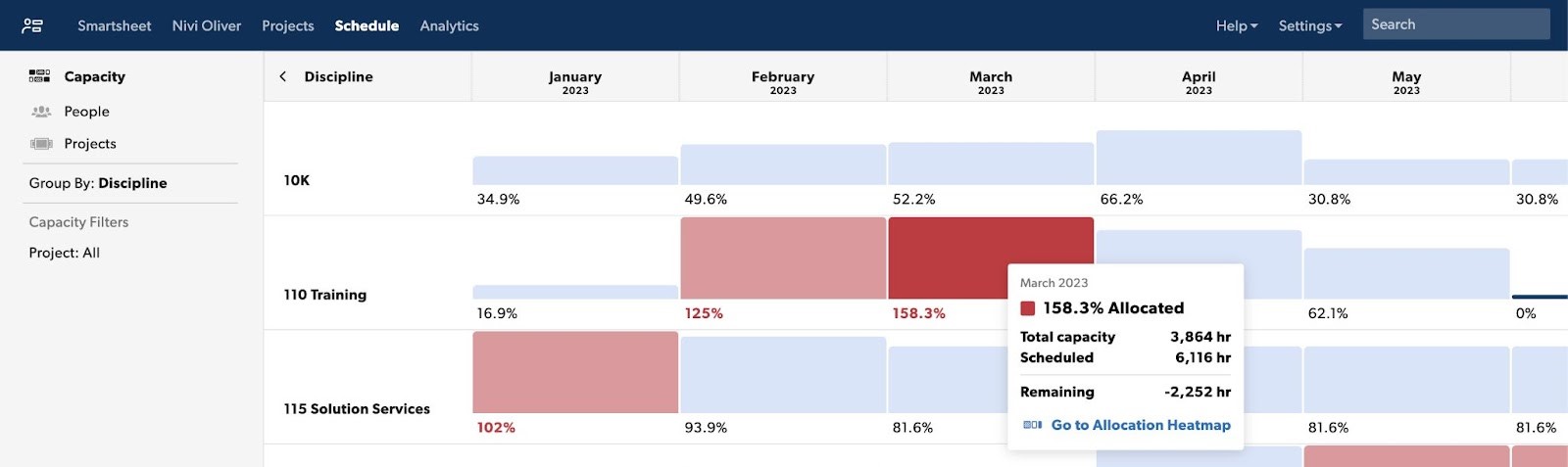
- Las celdas azules muestran si el equipo está al 100% de su capacidad o si puede asumir nuevos trabajos.
- Las celdas roas proporcionan información sobre los grupos demasiado utilizados.
- El color rojo claro indica que el grupo tiene un porcentaje de utilización de entre un 100% y un 150%.
- El color rojo oscuro indica que el grupo tiene un porcentaje de utilización mayor al 150%. Haga clic en cualquier celda para profundizar el mapa de calor de asignación y actualizar las asignaciones.
Obtenga más información sobre la vista de capacidad.
Deshacer o rehacer una acción
Puede deshacer o rehacer los cambios realizados en el cronograma durante una sesión activa del navegador. Puede deshacer o rehacer hasta 100 cambios de programación comunes, como crear, quitar o modificar asignaciones.
Si actualiza la página, filtra el contenido o cambia entre las vistas de personas y proyectos, se borrará el historial de acciones deshechas.
No puede deshacer las siguientes acciones:
- Eliminar asignaciones superpuestas
- Dividir asignaciones
- Repetir asignaciones
- Cambiar proyecto o fase
- Cambiar tipo de proyecto
Siga estos pasos para deshacer o rehacer un cambio en el cronograma:
- Seleccione Deshacer/Rehacer en la barra del cronograma. Puede seleccionar Deshacer/Rehacer para deshacer o rehacer varias acciones.
- En el teclado, seleccione Ctrl + Z (PC) o Comando + Z (Mac) para deshacer, y Ctrl + Y (PC) o Comando + Y (Mac) para rehacer.
Utilizar el cronograma
¿Qué hay en el cronograma?
En el cronograma se muestran todas las asignaciones del proyecto para su organización.
El cronograma captura el plan de registro (cómo deben ocurrir los proyectos) y debe modificarse a medida que cambian los planes del proyecto (según cómo ocurren realmente). El cronograma se puede ver en días, semanas, meses, o puede ampliar o reducir la vista específica que necesita.
Las asignaciones del proyecto están codificadas por colores de la siguiente manera:
- Azul: Proyectos confirmados
- Gris: Proyectos provisionales
- Morado: Proyectos internos
- Naranja: Vacaciones, licencias por enfermedad u otros eventos personales (se puede personalizar en la configuración de la cuenta)
Utilice el cronograma para supervisar la disponibilidad o el exceso de programación, y ajuste las asignaciones individuales según sea necesario. Busque personas, habilidades o funciones para determinar cuándo iniciar nuevos proyectos.
El cronograma y las páginas del proyecto funcionan juntos. Cuando realiza un cambio en uno, el otro se actualiza en tiempo real para reflejar las implicaciones del cambio.
Capacidad
Cada persona tiene una disponibilidad predeterminada, establecida en un objetivo del 100% de su capacidad. La capacidad en el cronograma aparece como barras de insuficiencia de capacidad color gris claro y barras de exceso de capacidad color rojo.
- Barras de color gris claro: Muestran la disponibilidad y las horas necesarias para que el individuo esté a la capacidad adecuada (lo que el 100% signifique para ellos).
- Barras de color rojo: Muestran el porcentaje de horas sobrecargadas para esa persona o ese marcador de posición.
Las fechas de inicio y finalización afectan la capacidad
Las personas tienen cero horas disponibles antes de su primer día de trabajo y después de su último día de trabajo.
Por ejemplo, si ha pasado el “último día de trabajo” de una persona (p. ej., el 31 de diciembre de 2020), los proyectos a los que esté asignado después de esa fecha no aparecerán en su planilla de control de horas o en un informe de horas y tarifas.
Si quita el último día de trabajo, esa persona vuelve a estar disponible para asignaciones recién creadas o actualizadas, pero este cambio no se aplica automáticamente a las asignaciones existentes.
Para regenerar las asignaciones existentes para la persona en el cronograma, cambie su asignación de h/d, % u horas totales a otro formato de asignación. Sus horas sugeridas ahora aparecerán en la planilla de control de horas y en el informe de tiempo + tarifas.
Vista de Gantt
Para acceder a una vista al estilo Gantt de todos los cronogramas del proyecto, vaya a la vista de proyecto y, a continuación, utilice la función de zoom dinámico (la barra deslizante horizontal ubicada en la parte superior izquierda). En esta vista, los proyectos se ordenan secuencialmente según las fechas de inicio y finalización. Los proyectos con fechas de finalización que han pasado recientemente se encuentran en la parte inferior de la pantalla.
Comparar la hora confirmada con la hora programada
Las actualizaciones de las asignaciones del cronograma se envían a las plantillas de control de horas; no obstante, la hora confirmada (de las plantillas de control de horas) no cambia el cronograma. Esto es para que pueda comparar el tiempo real (de las plantillas de control de horas) con el plan (el cronograma).
Dado que el cronograma es el plan general, no se ve afectado por las tareas o las horas a las que su equipo realiza un seguimiento ad-hoc (por ejemplo, licencia por enfermedad o proyectos adicionales que la persona no tenía asignados originalmente).
Agregar personas a proyectos
Distribución de horas: Fijas o flexibles
La distribución de asignaciones puede ser un porcentaje de tiempo, horas por día u horas totales. Puede usar horas fijas o flexibles.
Horas flexibles
- Porcentaje: Asigna horas de forma equitativa como porcentaje de horas disponibles (por ejemplo: a Joe se le asigna el 30% de su tiempo al Proyecto A)
- Horas por día: Asigna un número exacto de horas por día independientemente de la disponibilidad de la persona (por ejemplo: a Joe se le asignan 4 horas por día al Proyecto A)
Las horas flexibles le permiten ajustar la asignación al cambiar la longitud del proyecto. Por ejemplo, cambiar la asignación del 50% de una persona de 6 semanas a 10 semanas requiere que trabaje en el proyecto durante más tiempo.
Horas fijas
- Total: Asigna un número fijo de horas distribuidas proporcionalmente a la disponibilidad de la persona durante la asignación (por ejemplo: a Joe se le asignan 20 horas al Proyecto A)
El total fijo de horas mantiene la misma cantidad de horas asignadas independientemente de la duración de la asignación. Por ejemplo, a una persona que fue asignada para trabajar 100 horas en un proyecto durante 3 semanas se le asignarán 100 horas en total si el proyecto se extiende a 6 semanas.
Puede cambiar entre los tipos de asignación o modificar el plan según sea necesario. Cualquier modificación del cronograma actualiza automáticamente la página del proyecto y las entradas de tiempo sugeridas en la página personal.
Agregar asignaciones, miembros del equipo o fases
Siga estos pasos para crear una asignación en el cronograma de personas:
- En la vista de personas, busque a la persona que quiere asignar a un proyecto. Haga clic en su fila según el cronograma y, a continuación, seleccione New Assignment (Nueva asignación).
- Seleccione el proyecto o el tipo de licencia que desea asignar. El elemento aparecerá en el cronograma.
Siga estos pasos para crear una asignación en el cronograma de proyectos:
- En la vista del proyecto, haga clic en el proyecto.
- En el menú desplegable, seleccione Add Team Member (Agregar miembro del equipo).
- Seleccione el miembro del equipo que desea asignar al proyecto.
Siga estos pasos para crear una fase en el cronograma de proyectos:
- En la vista del proyecto, haga clic en el proyecto.
- En el menú desplegable, seleccione Phase (Fase).
- Ingrese un nombre para la fase nueva.
Siga estos pasos para ajustar los detalles de la fase, el miembro del equipo o la asignación:
- Deslice los extremos de la barra del proyecto para ajustar las fechas de inicio o finalización.
- Haga clic en una fase para agregar miembros del equipo o definir las fechas de inicio y finalización en el calendario emergente.
- Haga clic en el miembro del equipo para editar su asignación (por ejemplo, 20% o 10 horas por día o 50 horas en total).
Editar asignaciones
Los cambios se reflejan en la página de proyectos y en las entradas de tiempo previamente completadas de las páginas personales.
- Para editar una asignación, haga clic en la barra de asignaciones.
Repetir asignaciones
Es posible que deba asignar la misma tarea una y otra vez. La función para repetir asignaciones facilita esto; el marco de tiempo y la asignación se preservan en todas las instancias de la serie.
Siga estos pasos para repetir una asignación:
- En el cronograma, haga clic en la asignación que desea repetir.
- Seleccione Repeat (Repetir) en el menú emergente.
- Ingrese la frecuencia con la que quiere repetir la tarea (una vez por semana, cada dos semanas, etc.).
- Introduzca cuántas veces quiere repetir la asignación.
Siga estos pasos para eliminar las asignaciones repetidas:
- En el cronograma, haga clic en la asignación que desea eliminar.
- Seleccione Remove (Eliminar) en el menú emergente.
- Seleccione The Series for all past and future assignments (La serie para todas las asignaciones pasadas y futuras) de una serie repetida. Seleccione This + Future Assignments (Esta + futuras asignaciones) para la asignación que seleccionó más todas las futuras programadas. Seleccione Only This (Solo esta) para la asignación seleccionada; se mantienen las asignaciones pasadas y futuras de la serie.
Reasignar trabajos
Si necesita cambiar la persona que ejecuta una tarea, puede reasignar fácilmente el trabajo a otra persona. En la reasignación, los atributos de la persona se seleccionan automáticamente como filtros. Esto le muestra las personas y los marcadores de posición de su organización que coinciden primero.
- Haga clic en la asignación y, a continuación, en Reassign (Reasignar).
- Seleccione la persona, el marcador de posición o la ubicación a los que desea reasignar el trabajo.
Eliminar asignaciones superpuestas
Eliminar asignaciones superpuestas es útil para cambiar la asignación de una persona de varios proyectos a uno solo. Esta función también es útil cuando alguien se toma vacaciones en el medio de un proyecto, y usted quiere eliminar sus asignaciones del proyecto solo mientras esa persona está de vacaciones.
Importante: La eliminación de asignaciones superpuestas no se puede deshacer. Verifique bien su cronograma antes de realizar este cambio.
- Seleccione la asignación que desea conservar.
- Seleccione la asignación (es decir, 8 h/día).
- Seleccione Remove Overlapping Assignments (Eliminar asignaciones superpuestas).
- Verá un mensaje en el que se pregunta: “Remove overlapping assignments?” (¿Desea eliminar las asignaciones superpuestas?) Seleccione Yes (Sí) para confirmar.
Si elimina las asignaciones del proyecto superpuestas, todas las horas asignadas de las asignaciones eliminadas vuelven al presupuesto del proyecto.
Dividir asignaciones
Es posible que deba dividir una tarea en segmentos para adaptarse a los problemas de disponibilidad o programación. Por ejemplo, le asignó a Joe 4 horas por día en un proyecto que dura 3 semanas. A medida que perfecciona el plan, es posible que quiera asignar diferentes cantidades de horas cada semana. Para ello, es necesario dividir el proyecto en segmentos. Primero divida la asignación y, luego, ajuste cada segmento; 6 horas para la primera semana, 2 horas para la segunda semana y 4 horas para la tercera semana del proyecto.
-
Haga clic en la asignación en el lugar aproximado que desea dividir.
-
Seleccione Allocation (Asignación) en el menú.
-
Seleccione Split Between Dates X and Y (Dividir entre las fechas X e Y).
-
Después de dividir la asignación, ajuste cada sección de la asignación según sea necesario. También puede mover la barra de asignaciones a diferentes fechas según sea necesario.