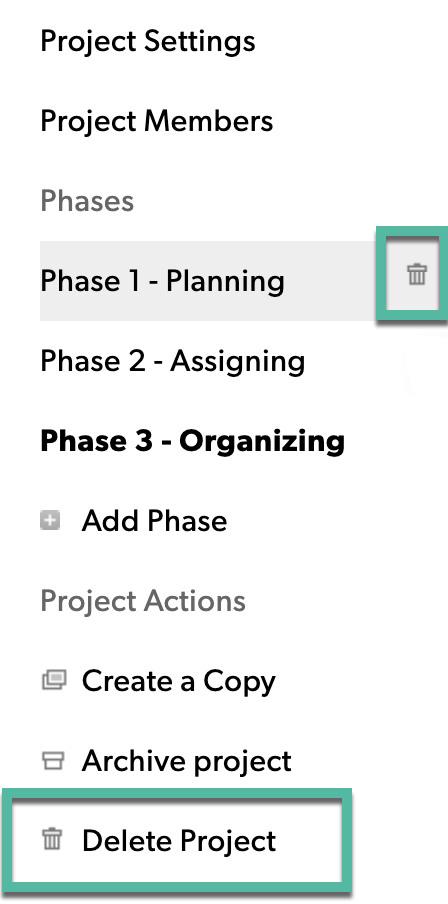Mientras un proyecto está en curso, puede realizar fácilmente cambios en las propiedades de proyecto de alto nivel, así como realizar acciones que afecten a todas las entradas de horas de ese proyecto.
Editar varios proyectos
Cuando cambian las prioridades o los detalles del proyecto, es importante actualizar esta información para que los datos del proyecto sean precisos.
Siga estos pasos para editar varios proyectos:
- Vaya a Vista de lista en la cartera de proyectos.
- Filtre los proyectos que desee editar. Puede usar vistas guardadas o vistas compartidas como filtros, si corresponde. Si solo quiere editar proyectos de su propiedad, escriba su nombre en el filtro de propietario del proyecto.
- Para el estado del proyecto, seleccione Active (Activo). No puede actualizar los proyectos archivados, por lo que debe filtrarlos antes de realizar cambios.
- En la parte superior derecha, haga clic en Edit Project (Editar proyecto).
*Los editores de proyectos solo pueden editar proyectos de su propiedad.- En primer lugar, convierta al editor del proyecto en el propietario del proyecto.
- Asegúrese de que el filtro de propietario del proyecto refleje el nombre del editor del proyecto.
- El filtro de estado del proyecto debe establecerse en Activo.
- En la parte superior derecha, seleccione Editar proyecto.
- Seleccione la casilla de verificación de los proyectos que desea editar.
- En la columna derecha, seleccione los cambios que desee realizar y, a continuación, en la parte superior de la pantalla, haga clic en Done (Listo).
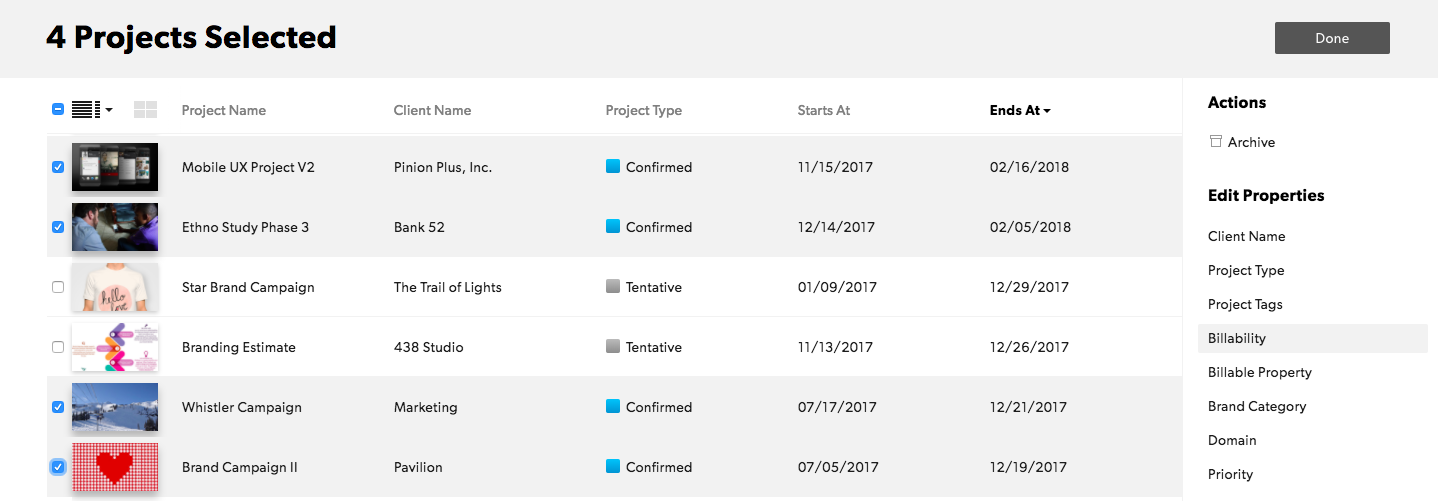
Cambiar las propiedades del proyecto
Puede cambiar el nombre del cliente, el propietario del proyecto, el tipo de proyecto, y editar las etiquetas del proyecto.
También puede editar de forma masiva los campos personalizados del proyecto de la siguiente manera:
- Si el campo personalizado es un campo de texto, puede cambiar este valor.
- Si el campo personalizado es un menú desplegable, puede cambiar este valor.
- Si el campo personalizado es un menú desplegable de opciones múltiples, puede agregar o eliminar valores.
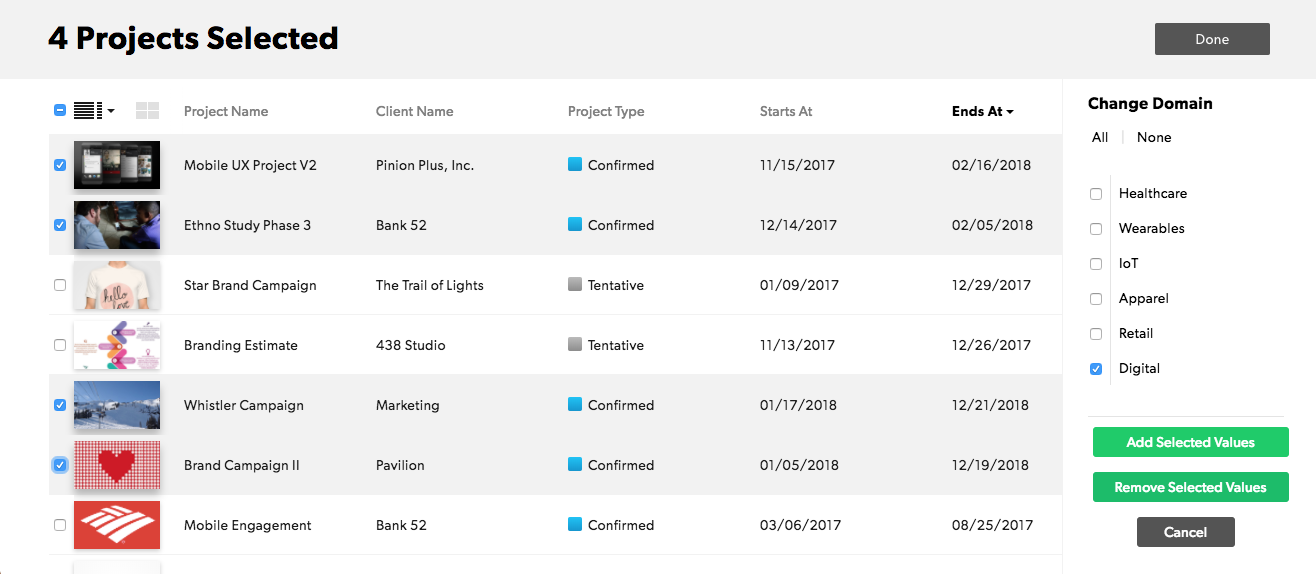
Para crear nombres de clientes o etiquetas de proyecto nuevos, primero debe crearlos en la configuración de la cuenta.
Archivar proyectos
Puede archivar de forma masiva los proyectos históricos completados. El archivado de los proyectos finaliza las asignaciones en curso y elimina las futuras. Los editores de proyectos deben ser propietarios de un proyecto para archivarlo.
- En la barra lateral derecha, en Acciones, haga clic en Archive (Archivar).
Una vez que archiva un proyecto, no puede restaurarlo.
Bloquear entradas de tiempo
En Resource Management, puede hacer lo siguiente:
- Bloquear todas las entradas de tiempo de un proyecto
- Bloquear automáticamente las entradas de tiempo después de una cantidad determinada de días
También tendrá tiempo para revisar y aprobar las entradas de tiempo antes de bloquearlas, en especial cuando elija bloquearlas automáticamente después de un período determinado.
Configurar el bloqueo automático de las horas
- Vaya a la página del proyecto y seleccione Project Settings (Configuración del proyecto) en la sección de bloqueo de entradas de tiempo.
- Seleccione la opción que desea usar.
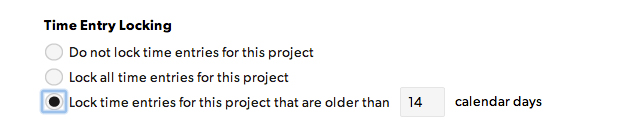
Comuníquese con el equipo si tiene pensado bloquear las horas de los proyectos, para que puedan confirmar su tiempo antes. Una vez que se bloquea un informe de tiempo, solo un administrador de asignaciones de recursos o un editor de carteras puede desbloquearlo.
Eliminar un proyecto o una fase de Resource Management
Cuando elimina un proyecto o una fase, elimina todas las asignaciones y las entradas de tiempo y gastos. En el caso de los proyectos, también se eliminan las fases asociadas al proyecto.
No puede deshacer esta acción.
Para eliminar un proyecto:
- Vaya a la página Configuración del proyecto.
- En la barra lateral izquierda, seleccione Eliminar proyecto.
Para eliminar una fase:
- Vaya a la página Configuración del proyecto.
- En la barra lateral izquierda, pase el cursor sobre el nombre de la fase que desea eliminar.
- Haga clic en el ícono de la papelera para eliminar la fase.