Con las actualizaciones globales, puede actualizar las plantillas de proyecto y poner en cascada esos cambios automáticamente en proyectos nuevos y existentes.
Tipos de actualizaciones globales
Antes de crear y ejecutar actualizaciones globales, conozca los tipos disponibles y sus funcionalidades. Con las actualizaciones globales, se ofrecen las siguientes opciones:
- Agregar nueva columna: insertar una nueva columna en la plantilla y expulsarla a todos los proyectos existentes.
- Modificar columna existente: modificar la definición de columna de una columna existente y actualizar los datos existentes.
- Agregar datos de perfil: agregar nuevos datos de perfil de la hoja de ingreso a la plantilla y a las hojas de resumen.
- Buscar/Reemplazar: agregar o actualizar el texto o las fórmulas en una celda determinada o en un rango de celdas específico en todos los proyectos.
- Actualizar informes: actualizar los informes de todos los proyectos para que coincidan con la plantilla.
- Actualizar paneles: actualizar los paneles de todos los proyectos para que coincidan con la plantilla.
Las actualizaciones globales no se aplican a los widgets de título que se vinculan con elementos de Smartsheet. Debe editar el panel individual para implementar este cambio.
Crear una nueva actualización global
- Inicie sesión en Control Center, o selecciónelo en el Iniciador de aplicaciones en Smartsheet.
- Abra el menú de tres líneas en la esquina superior izquierda y seleccione el programa que desea actualizar.

- Abra el programa y seleccione Administrar programa en la esquina superior derecha.
- Seleccione Actualizaciones globales > Nueva actualización.
- Seleccione el tipo de actualización que desea realizar.
Cuando selecciona una actualización, el signo más (+) del mosaico cambia a una marca de verificación.
- Haga clic en Siguiente e ingrese los detalles de la actualización.
- En la esquina inferior derecha, haga clic en Crear y ejecutar.
Probar y validar los cambios
Deben realizarse pruebas antes de que pueda confirmar y extraer los cambios.
Seleccione Crear y ejecutar para probar y validar la actualización propuesta con hojas y proyectos activos.
Con la prueba, se genera una copia del proyecto, lo que garantiza que no se apliquen los cambios hasta no tener la seguridad de que se desea introducirlos.
- En la página Probar actualización global, seleccione un proyecto y, luego, Aplicar prueba en la parte inferior de esta.
Cuando la prueba esté lista, la columna Estado de la página Probar actualización global se modificará de Nuevo a Correcto.
Mueva el cursor por encima del mensaje Correcto para ver un resumen de la actualización.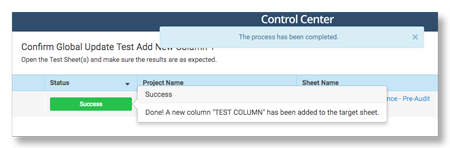
- Haga clic en Abrir prueba para revisar la hoja, el informe o el panel de prueba y confirmar las actualizaciones.
Para editar la actualización, seleccione Cerrar para cerrar la prueba, haga sus cambios y vuelva a ejecutar la prueba.
Seleccione Cerrar para regresar a la página Resumen de la actualización y probar la actualización en otros proyectos. Seleccione Probar actualización y el proyecto que se someterá a prueba. Repita esta acción todas las veces que sea necesario hasta tener seguridad en relación con los cambios.
- Una vez que haya confirmado que la actualización funciona según lo esperado, cierre la prueba y regrese a la página Probar actualización global.
- Seleccione Confirmar para ir a la página Resumen de actualización.
Confirmar los resultados y aplicar la actualización
Tiene una última oportunidad para revisar y confirmar los cambios propuestos y seleccionar dónde quiere que se apliquen las actualizaciones.
- Revise la página Resumen de actualización para corroborar las actualizaciones.
- Seleccione Aplicar actualización.
- En la página Aplicar actualización, seleccione los proyectos que desee actualizar.
Si quiere actualizar las plantillas, consulte Aplicar actualización a la/s plantilla/s del proyecto base.
- Seleccione Aplicar. Recibe un aviso en el que se indica que los cambios son permanentes. Seleccione Sí para completar la actualización.
Las Actualizaciones globales permanecen en la página Actualizaciones globales. Puede ejecutarlas cuando lo desee. Seleccione la actualización y ejecútela como se indicó anteriormente.
No se puede editar una actualización global una vez que se selecciona Aplicar prueba.
Para obtener respuesta a preguntas comunes relacionadas con las actualizaciones globales y Smartsheet Control Center en general, consulte Preguntas frecuentes sobre Smartsheet Control Center.