Make changes to your dashboard templates and roll changes out across all existing projects.
Use Global Updates when you have made the following changes to a dashboard template:
- Updated colors or branding on the dashboard
- Revisions to dashboard widgets
- Widget layout
- New or deleted widgets
Global Updates don’t apply to title widgets that link to Smartsheet items. To implement this change, you need to edit the individual dashboard.
How to use Global Updates for dashboards
Update the dashboard template
In Smartsheet, go to the blueprint source folder and make your changes directly to the dashboard template.
You can:
- Modify existing widgets
- Add new widgets
- Remove existing widgets
- Update widget layout
Create a Global Update
- In Control Center, select the program you want to work with.
- At the top of the screen, select Manage Program and then select Global Updates.
- Choose New Update and then select Update Dashboards.
- Follow the instructions in the Update Dashboard wizard.
Name the update after what it does. For example, Move budget widget.
- At the bottom of the screen, select Create & Run or select Close to save the Global Update without running it.
Apply the Global Update
When you run the update, Control Center searches each project to find the dashboard that matches your template by either ID or name. It also shows you projects that don’t have a matching dashboard because they don’t match or didn’t have a dashboard when they were initially created. When you run the update, you can add the newly edited dashboard to those projects.
- Review the dashboards.
Global Updates apply to projects that match the following criteria:- Dashboards matched to current template ID: These projects contain dashboards created from the dashboard template in the blueprint source folder.
- Dashboards matched to current template name: These projects contain dashboards that have the same name as the dashboard template in the blueprint source folder.
- No matching dashboards found: When Global Updates can’t find matching dashboards, select Choose Dashboard to find a dashboard to update or to add the dashboard to the project.
- Select Apply to update all the project dashboards.
- Review the results. Warning indicators show dashboards with update issues. Hover over the warning icon to learn more.
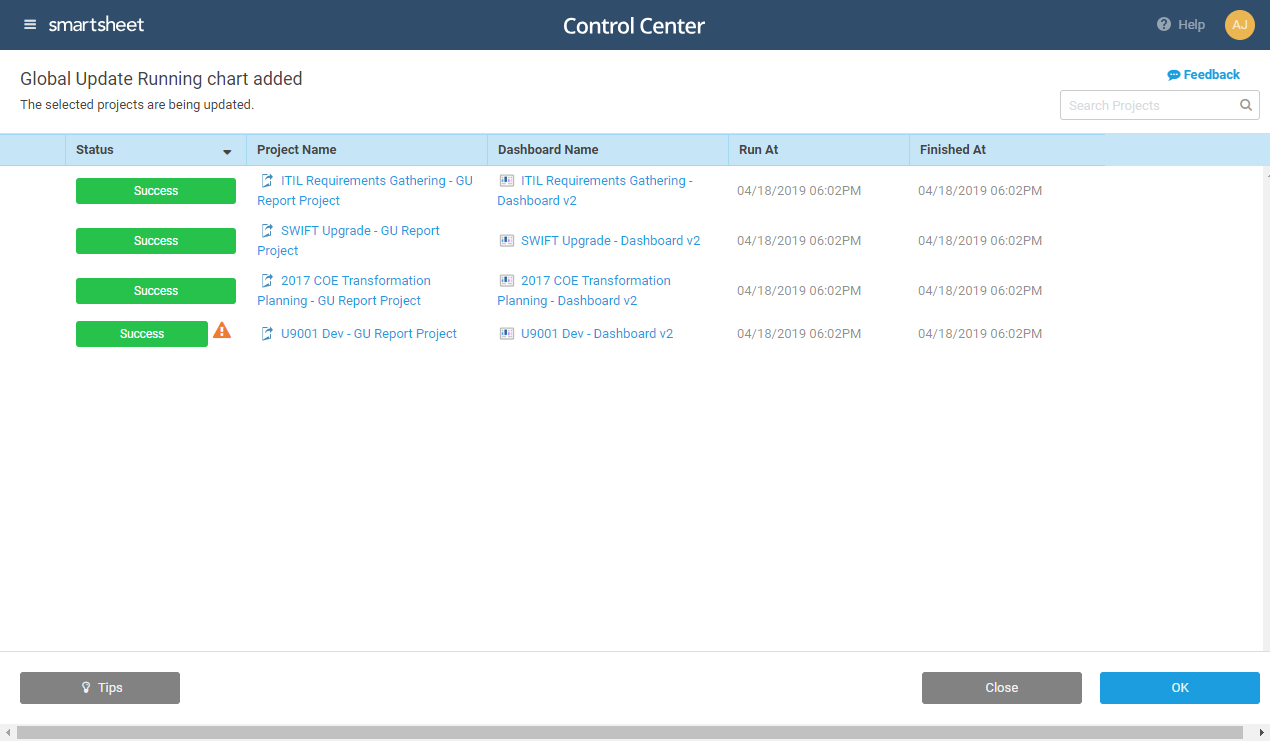
Keep the following in mind:
- Global Updates rebuilds your entire dashboard and relinks widgets to the reports and sheets every time you run an update.
- You can’t reverse the changes, so run the update on one project and check the results before you run it on all your projects.
- Global Updates for dashboards currently don’t update widgets with the sheet summary.
- Any updates you want to apply need to be in your template dashboard before running any Global Updates.
Global Updates: Dashboards best practices
When building your dashboard templates for Control Center, structure your source data to avoid potential issues with Global Updates.
Avoid duplicate and blank values in the Primary column
Data in the Primary column is used to identify the first and last row for the range of a chart or metric widget, even if you haven’t included this column as a part of your data range. Avoid using your Primary column in widget data ranges.
If duplicate or blank values are found, the widget breaks when you run a Global Update.
Use one of the following options to structure your source data:
- To avoid duplicate values, use a row naming scheme. For example, name your Primary column rows numerically (1, 2, 3, etc.). This way, you avoid any duplicate values in the Primary column.
- Add hierarchy to manage duplicate values. This is helpful if you use the Primary column for data ranges in widgets.
By using hierarchy, you avoid issues resulting from duplicate values when running Global Updates. This is because the lookup for the Primary column returns the parent row and the child row.
With this method, it’s still possible to have duplicate values if you have two or more parent rows with the same name, and child rows with the same name under those separate parent rows.
Make sure reports used for templates contain sample data
If you use a report in a chart widget for your dashboard templates, and the report has no results to create a chart from, it doesn’t map correctly when you provision your projects. Make sure you have at least one data point in your report template.
Make sure cells referenced in template sheets have contained data
Errors related to missing data can occur if the referenced cells from a template sheet have never contained any data. To avoid this, ensure your template sheets have cell history by right-clicking the cell and selecting View Cell History.
Make changes directly to the dashboard template.
This is the most reliable method for ensuring that the dashboard matches your projects, even if you change its name. The dashboards in the project are direct children of the dashboard template in the blueprint source folder. Control Center easily identifies them as such and makes changes.
Troubleshoot updates to dashboard widgets
Widgets pull data from sheets and reports. The best way to avoid trouble with them is to make sure the sources feeding the widget are consistent and up to date.
If a widget on a project dashboard doesn’t work correctly after an update, check the following:
| Consider | Solution |
|---|---|
| Do all the sources exist in the project? | If you delete a report or sheet from the project, the widget can’t find the needed data. The same error can happen if a widget refers to a report or sheet added to the project later or if the item wasn’t created because it was optional. If the Primary column value changes during the project, it no longer matches the template, and the widget can’t find the data. |
| Is the data structured properly in the sheet? | The update locates the cells by matching the column name and value in the Primary column with the sheet template. If matches can’t be found, the widget has missing data. For Global Updates to work well, don’t reference data in the Primary column. The Primary column should contain the name of the metric, and the data should be in other columns. |
| Does the Primary Lead have permission to access the underlying project or report? | You may need to change permissions to make the data visible. |
| Widgets are left-aligned after a Global update |
|
Any failures in Global Updates for the dashboard should be checked against the Template dashboard to ensure the data is within the scope of the widgets and reports.