Este artículo está dirigido a personas que han comenzado a trabajar hace poco tiempo con un programa en Smartsheet Control Center (SCC). El artículo tiene por finalidad ayudar a los líderes principales y a los líderes designados a administrar o realizar actualizaciones en programas existentes de Control Center.
El líder principal es el líder y propietario de los activos de Smartsheet que conforman el programa. Para ser líder, debe ser usuario con licencia de una cuenta activa de Smartsheet.
Inicio de sesión y acceso a Control Center
¿Cómo autorizo a un grupo interesado de mi organización a tener acceso a un proyecto aprovisionado con Smartsheet Control Center?
Una vez que se aprovisiona el proyecto desde Smartsheet Control Center, deberá seguir los procesos estándar de uso compartido de Smartsheet para asegurarse de que los grupos interesados tengan acceso. Según el nivel de acceso que quiera otorgarles a los individuos o grupos, puede optar por compartir la totalidad del espacio de trabajo del proyecto o un solo elemento de Smartsheet, por ejemplo, una hoja de implementación o un informe de resumen.
A continuación, se mencionan algunos recursos y se ofrecen orientación y mejores prácticas sobre el uso compartido en Smartsheet:
Modificar proyectos existentes de Control Center
¿Cómo actualizo una plantilla que se utiliza en proyectos aprovisionados desde Control Center?
Si quiere implementar un cambio que rija para los proyectos aprovisionados recientemente, puede hacerlo directamente desde Smartsheet.
- Busque el elemento que desea modificar (hoja, informe o panel). El elemento estará almacenado en la carpeta que contiene los elementos que se utilizan para el tipo de proyecto en el espacio de trabajo de administración (es el mismo espacio de trabajo en el que se aloja el archivo de configuración de SCC).
- Haga clic en el elemento para abrirlo.Realice el cambio y guarde el elemento.
El cambio se aplicará a futuros proyectos aprovisionados fuera de Control Center.
¿Cómo agrego una nueva plantilla para que otros proyectos aprovisionados desde Control Center puedan hacer uso de ella?
Utilizará el Generador de configuraciones en Control Center para incluir o excluir plantillas de un tipo de proyecto. Por lo tanto, debe ser líder de PMO para agregar o eliminar plantillas de un proyecto.
Administrará esta tarea en dos lugares: Comenzará en Smartsheet, donde creará la plantilla y la agregará a la carpeta de proyectos de Control Center. De esta manera, podrá accederse a ella desde el Generador de configuraciones en Control Center. Luego, desde Control Center, deberá abrir el Generador de configuraciones, agregar la plantilla al tipo de proyecto y administrar cómo quiere que aparezca en el Generador de configuraciones.
Parte 1: Desde Smartsheet
- Busque el espacio de trabajo de administración correspondiente a su configuración de Control Center. Sabrá que ha llegado al lugar indicado si ve la carpeta del archivo de configuración de SCC en el espacio de trabajo.
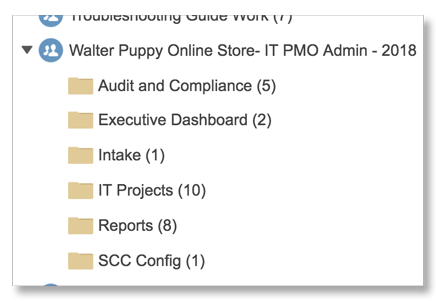
- Abra la carpeta correspondiente al tipo de proyecto al cual quiere agregarle una nueva plantilla (por ejemplo, en la imagen de arriba, para agregar una nueva plantilla al tipo de proyecto Auditoría y cumplimiento, debe comenzar por la carpeta Auditoría y cumplimiento).
- Cree el elemento (hoja, informe o panel) que desea incluir en el proyecto y guárdelo.
Parte 2: Desde el Generador de configuraciones en Control Center
- Inicie sesión en Control Center y haga clic en el menú.
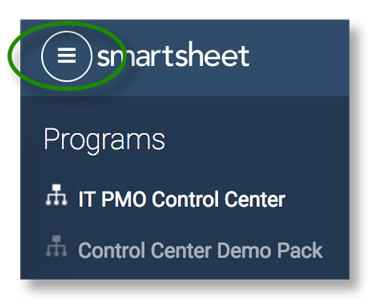
- Seleccione el nombre del programa a la izquierda y, luego, haga clic en Administrar programa (junto al recuadro de búsqueda de proyectos).
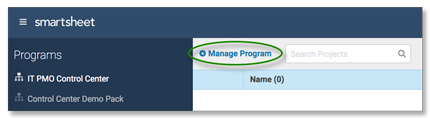
- Haga clic en el plan de acción que quiere actualizar.
- Haga clic en Siguiente -en la parte inferior del Generador de proyectos- hasta llegar a la página Configuración de la plantilla.
Si agregó o actualizó plantillas (según se indica en la parte 1 arriba), recibirá un mensaje en el que se le avisará que el Generador de configuraciones detectó la nueva plantilla. Se le pedirá que confirme si quiere agregarla a la configuración de Control Center.
- Haga clic en Sí para que la plantilla esté disponible para el tipo de proyecto.
- Use las opciones de Configuración de la plantilla para controlar cómo se muestra la plantilla en el proyecto. (Por ejemplo, desde esta página, puede configurar la plantilla para incluirla en un proyecto que se aprovisiona de manera opcional).
- Haga clic en Siguiente para ir al final del Generador de configuraciones y, luego, en Actualizar.
Una vez que reciba la confirmación, sabrá que se ha incluido la plantilla (o la actualización de la plantilla) en el tipo de proyecto. La próxima vez que aprovisione un proyecto de este tipo, se incluirá la nueva plantilla conforme usted lo ha especificado.
| Mejor práctica: Debido a que uno de los beneficios de Control Center es que las hojas que se crean con él se vinculan de manera automática entre sí, seguramente quiera evitar hacer cambios en: celdas vinculadas a otros orígenes o desde otros orígenes y datos de resumen. No modifique los datos de resumen en forma directa; en cambio, busque las celdas que contienen los datos que se resumen. Por ejemplo, si se recopila la información de resumen por medio de una fórmula, como =SUM(CHILDREN()), para hacer la modificación deberá cambiar el valor de resumen al cambiar los datos que se resumen en las filas secundarias. Para obtener más información, consulte estos artículos en el Centro de ayuda: Enlace de celdas y Cómo crear y editar fórmulas en Smartsheet. |
¿Cómo agrego o modifico información del proyecto (metadatos del proyecto) para un proyecto?
Los metadatos en Smartsheet Control Center representan la información de perfil del proyecto. En Smartsheet, verá los metadatos representados en la sección de resumen de cada plan del proyecto. Los metadatos facilitan los flujos de trabajo de ingreso del proyecto y le permiten llevar un registro y resumir los datos pertenecientes a proyectos e informes aprovisionados.
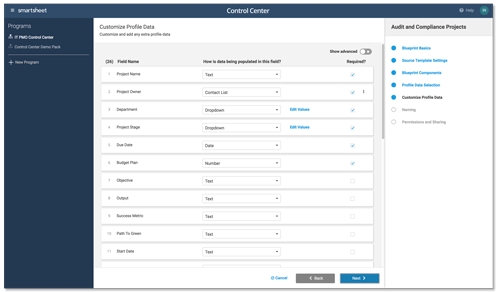
Si su objetivo consiste en agregar o actualizar metadatos desde este punto en adelante -por ejemplo, quiere poder incluir un campo Región de manera tal de confeccionar informes sobre proyectos por región en el resumen, o si quiere actualizar un campo Región existente con un valor adicional-, puede hacerlo desde el Generador de configuraciones.
A continuación, le mostramos cómo actualizar o agregar metadatos del proyecto desde el Generador de configuraciones:
- Inicie sesión en Control Center y haga clic en el menú
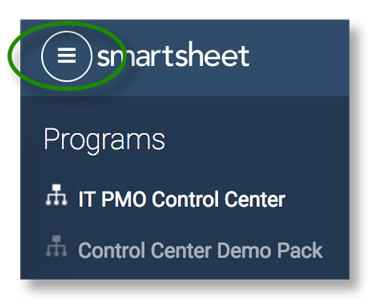 .
. - Seleccione el nombre del programa respecto del cual quiere editar los metadatos y haga clic en Administrar programa.
- Haga clic en el plan de acción que quiere actualizar.
- Seleccione el mosaico correspondiente al tipo de proyecto respecto del cual quiere agregar o actualizar metadatos, y haga clic en Siguiente.
- Haga clic en Siguiente para desplazarse por el Generador de configuraciones hasta llegar a la página Metadatos del proyecto.
- En la página Metadatos del proyecto, cambie los atributos para los metadatos existentes, o bien, desplácese hasta la parte inferior de la ventana y haga clic en Agregar campo para agregar nuevos metadatos.
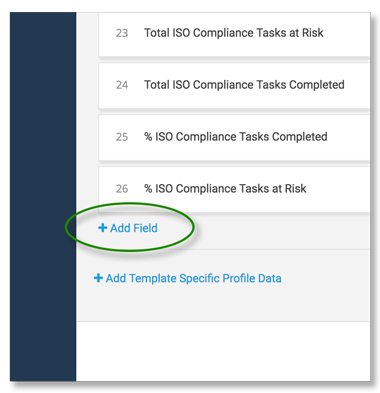
- Haga clic en Siguiente hasta llegar al botón Actualizar.
- Haga clic en Actualizar para aceptar los cambios en los metadatos.
Una vez que termine de agregar los metadatos, estarán disponibles para asociarlos con las plantillas del proyecto y podrán incluirse como parte del ingreso del proyecto y de los procesos de aprovisionamiento.
¿Cómo elimino un proyecto?
Cuando comienza a utilizar Control Center, puede aprovisionar un proyecto y, luego, decidir hacerle algunos cambios que le exigen volver a configurar el proyecto. Si se da cuenta de que cometió un error luego de haber aprovisionado el proyecto y quiere comenzar de nuevo, le contamos cómo eliminar el proyecto aprovisionado:
- Desde Smartsheet: Elimine la carpeta del proyecto correspondiente al proyecto aprovisionado desde el espacio de trabajo del proyecto. Si utiliza una hoja de ingreso, también querrá borrar el valor de la columna que indica que el proyecto se ha aprovisionado.
- Desde Control Center:El propietario de PMO del proyecto puede eliminar el proyecto desde Control Center, para lo cual deberá hacer clic en el ícono puntos suspensivos > Eliminar plan ubicado a la derecha del título del proyecto.
- Si el proyecto está incluido en una hoja de implementación de resumen, elimine la fila del proyecto desde allí.
Realizar Actualizaciones globales
¿De qué se trata la función Actualizaciones globales?
La función Actualizaciones globales en Smartsheet Control Center (SCC) le permite actualizar las plantillas o los metadatos del proyecto, y trasladar dichos cambios de manera automática a proyectos existentes. Permite que el líder de PMO o el PMO configuren los cambios necesarios, prueben y verifiquen las actualizaciones y, luego, trasladen las actualizaciones a proyectos existentes. Pueden implementarse estos cambios para proyectos específicos o en toda la cartera de proyectos.
¿Cómo accedo a la función Actualizaciones globales?
Debe estar incluido en una lista como líder de PMO o PMO en la configuración de SCC para poder implementar Actualizaciones globales. Un líder de PMO existente puede examinar y actualizar esta lista de usuarios a través del Generador de SCC. Para obtener más información, vea la pregunta "Cómo otorgar acceso de PMO".
¿Qué tipos de Actualizaciones globales puedo hacer?
Actualizaciones globales tiene por finalidad ofrecerles a los administradores de soluciones un mecanismo para mantener la coherencia en los proyectos nuevos y existentes. En lo que respecta a la versión inicial, existen tres tipos de Actualizaciones globales disponibles:
- Agregar nueva columna
- Modificar columna existente
- Agregar nuevos metadatos
- Buscar y reemplazar
Para obtener más información sobre estas opciones, consulte Smartsheet Control Center: implementar Actualizaciones globales en sus proyectos.
¿Tengo que actualizar todos mis proyectos?
No. Durante la etapa Aplicar actualización, puede elegir a qué proyectos quiere aplicarles la actualización. Una vez hecho esto, la actualización tendrá el estado "Parcialmente aplicada" para indicar que no se aplicó a todos los proyectos.
Si una actualización está "parcialmente aprobada", ¿cuándo se considera "aplicada"?
La Actualización global se aplica por completo cuando todos los proyectos que forman parte de la lista Aplicar actualización se han actualizado correctamente. La lista Aplicar actualización está compuesta por los proyectos existentes en el momento en que se probó y validó la Actualización global.
¿Puedo implementar cambios en proyectos que no se crearon con Control Center?
No.La función Actualizaciones globales admite únicamente proyectos creados a través de Control Center.
¿Se trasladarán de manera automática a todos los proyectos existentes todos los cambios que implemente en mis plantillas base del proyecto?
No, los cambios que se realicen directamente en el proyecto base afectarán únicamente a los nuevos proyectos que se creen. Para actualizar proyectos existentes, debe usar la función Actualización global.
¿Qué es Buscar y reemplazar y cómo se usa?
La función Buscar y reemplazar le permite actualizar valores y fórmulas en celdas de las hojas y plantillas de proyectos existentes. Puede recurrir a las opciones avanzadas para controlar qué celdas se actualizan. Para obtener información detallada sobre cómo usar la función Buscar y reemplazar Actualizaciones globales y sus capacidades, consulte Actualizaciones globales de Control Center: Buscar y reemplazar.
Funciones y herramientas adicionales
¿Cómo veo el inicio de sesión en Control Center?
Desplace el cursor sobre el símbolo de elipsis que aparece a la izquierda del elemento de Control Center y seleccione Mostrar registros.
En la página de aterrizaje de Control Center correspondiente a un programa, busque el nombre del proyecto y seleccione la opción Mostrar registros.
Puede ver registros para:
- Proyectos
- Actualizaciones globales
- Archivos
- Automatización de aprobaciones (en caso de estar habilitadas para su programa)
¿Cómo puedo automatizar el aprovisionamiento de proyectos?
Un líder de Control Center puede habilitar la Automatización de aprobaciones para un plan de acción específico de Control Center. Con la automatización de aprobaciones, se aprovisionan proyectos cuando el valor "aprobación" (configurado en los ajustes del ingreso de un plan de acción de Control Center) está marcado como aprobado en la hoja de ingreso mientras la automatización está habilitada.
Nota: los ajustes del plan de acción no pueden modificarse mientras la automatización está habilitada.
Para habilitar la automatización de aprobaciones:
- Vaya a Administrar programa y seleccione la ficha Automatizaciones.
- Seleccione Nueva automatización.
- Seleccione un plan de acción y, luego, elija la opción Crear.
Una vez habilitada la automatización, los elementos se aprovisionarán de manera automática cuando el valor de aprobación configurado en su plan de acción esté definido para las filas en la hoja de ingreso.
NOTA: Esta función no se encuentra habilitada para los programas de Control Center de manera predeterminada. Contáctese con su representante de Smartsheet para analizar la habilitación de automatización de aprobaciones de Control Center.
Can I create more than one program?
If you’re on an Advance plan, you have unlimited Control Center programs, so create as many as you would like!
How can I delete a program?
Submit a support request through the customer support portal to delete a program.
Can I copy or duplicate a program the same way I do with blueprints?
This feature is currently not supported, but we encourage you to submit your feedback and all your ideas to improve our product.
How do I transfer a program to a new Program Lead?
Make sure the new owner meets the necessary prerequisites. Then, follow these steps to transfer the program.
Who can create a program? Only System Admins or any paid user?
Any paid user on an Advance plan can create a program.
How do I allow a stakeholder in my organization to access a project provisioned from Smartsheet Control Center?
Once you've provisioned a project with Smartsheet Control Center, use the standard Smartsheet sharing processes to make sure that stakeholders have access.
Depending on the level of access that you grant, you can opt to share an entire project workspace or an individual Smartsheet item—a summary report or rollup sheet, for example.
Here are some resources with guidance and best practices about sharing in Smartsheet:
How do I update a template used in projects provisioned from Control Center?
You can make changes directly from Smartsheet to apply updates to newly provisioned projects.
- Locate the item to update (sheet, report, or dashboard) in the folder that contains the items used for the project type in the Admin workspace—this is the same workspace that hosts the Control Center Config file.
- Open the item, make the change, and save it.
The change appears in future projects provisioned out of Control Center.
How do I add a new template for projects provisioned from Control Center?
Use the blueprint builder in Control Center to include or exclude templates from a project type. You must be a Program Lead to add or remove templates from a project.
You can complete this task in two places:
Option 1: From Smartsheet
- Go to Home > All workspaces to open the workspace panel and locate the Admin workspace for your Control Center configuration.
- Open the folder containing the project where you want to add a new template.
- Create the item (sheet, report, or dashboard) you want to include in the project and save it.
Option 2: From the blueprint builder in Control Center
- Log in to Smartsheet Control Center, and select the Menu icon.
- Select the name of the program on the left and then select Manage Program.
- Select the blueprint to update.
- Navigate through the blueprint builder to the Source Template Settings page.
If you added or updated templates in your source folder, you receive a pop-up message noting that the blueprint builder has detected the new template.
- Select Yes to make the template available to the project type.
- Use the options in the Source Template Settings page to adjust how the template appears in the project.
- Select Next to reach the end of the blueprint builder and then select Update.
Seeing a confirmation signals that the template or template update is now part of the project type. The new template will be part of the project the next time you provision it.
Sheets in Control Center are linked to one another, so avoid changing cells that are linked to or from other sources and summary data.
Instead of modifying summary data directly, find the cells that contain the summarized data. For example, if you use a formula, such as =SUM(CHILDREN()), to gather summary information, you should modify the summary value by changing the data in the child rows to apply a change.
For more information, see Cell links: Consolidate or maintain data consistency and Create and edit formulas in Smartsheet.
How do I add or change project profile data?
Profile data in Smartsheet Control Center is the project profile information. In Smartsheet, the profile data appears in the Summary section of each project plan.
Profile data facilitates project intake workflows, and you can track and summarize data from provisioned projects and reports.
To add or update profile data from this point forward, go to the blueprint builder and follow these steps:
- Log in to Control Center and select the three-line Menu icon.
- Select the program you want to update and select Manage Program.
- Select the blueprint to update.
- Navigate through the blueprint builder to the Profile Data Selection and Customize Profile Data pages.
- On the Profile Data Selection page, select or deselect profile data fields you want included.
- In the Customize Profile Data page, you can modify where the data comes from, if it’s required, add new fields, or add template specific profile data.
- Select Next when you’re ready.
- Navigate through the entire blueprint builder and select Save.
Once you add new profile data, it becomes available for association with the templates in your project, and you can include it in the project intake and provisioning processes.
How do I view logs in Control Center?
- Open the program containing the projects you want to review.
- Hover over the Actions options on the right of the item.
- Select the three-dot menu.
- Select View logs…
You can view logs for:
- Projects
- Global Updates
- Archiving
- Approval Automation (If enabled for your program)
How can I automate my project provisioning?
A Primary Lead can enable Approval Automation for a specific Control Center blueprint. With approval automation, you can provision projects when you mark the Approval value (configured in the blueprint builder's Intake Settings page) in the intake sheet after enabling the automation.
You can’t modify any blueprint settings while the automation is enabled.
To enable Approval Automation:
- Open the program where you want to set the automation.
- Go to Manage Program > Automations.
- Select New Automation.
- Select a blueprint, and then choose Create.
Once you’ve enabled the automation, your items are automatically provisioned when the approval value configured in your blueprint is set for rows on the intake sheet.
This feature is not enabled for Control Center programs by default. Contact your Smartsheet representative to discuss Control Center approval automation enablement.
Can I link Control Center to Resource Management?
Yes. To do so, follow these steps:
- In Control Center, open the program where you want to link Resource Management.
- Select Manage Program.
- Select the Integrations tab.
You can only create the integration if you’re also a Resource Management Admin.
- Select Update.
- Select Allow Control Center.
If you need to change a name or email, or if the organization name appears as not set, you can:
- Open a new browser tab and sign in to your Resource Management account.
Make sure you sign out of any other Resource Management accounts you might have.
- Select Update.
- Select Allow Control Center.
Can I link a template sheet to Resource Management?
Yes, but you can only link one template sheet to Resource Management.
- In Smartsheet, open the template sheet you want your resource plans to link to.
- Open the Resource Management panel.
Then connect the template sheet. You don’t have to connect all your projects, just the sheet.
How can I create a resource plan through Control Center?
You must configure a blueprint to create a resource plan and any associated Smartsheet items.
- In Control Center, select Manage Programs > Blueprints.
- Select + New Blueprint or an existing blueprint.
- Scroll through the builder to Blueprint Components.
- Turn on the Resource Management panel option, and then select Next.
- On the Resource Plan Settings screen, select the columns on the intake sheet to use with Resource Management.
- Optional: To change intake column mappings, select Edit Settings, save your changes, and select Next. Changes made to the mapping affect any blueprints using the intake sheet.
- On the Connection Settings screen, select which sheet appears in the Resource Management panel after you provision the project. Typically, this is your project plan.
Complete the blueprint builder as usual.
Smartsheet Support is asking about my Program ID; where can I find it?
- Open Smartsheet Control Center and open the three-line menu on the left.
- Select the program for which you want to see information.
- Select the i icon next to the name of the program.
- In the Program information panel, you can find the Program ID.
