En la Vista de tarjeta, las tarjetas representan los elementos o las tareas de trabajo en un proyecto. Los valores de campo en las tarjetas muestran la información sobre la tarea. Una tarjeta puede mostrar un total de 10 campos: el campo del título y hasta 9 campos adicionales.
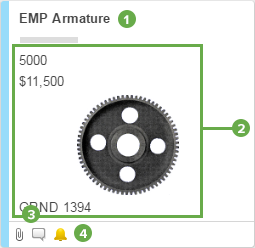
- El título de una tarjeta siempre será el valor del campo de la columna primaria de la hoja. Consulte el artículo del Centro de ayuda sobre Columna primaria para más información.
- Los campos de la tarjeta contienen información sobre la tarea.
- Los iconos de Adjuntos y Comentarios aparecerán si la tarea incluye estos elementos.
- El icono Recordatorios aparecerá en caso de que usted haya definido recordatorios para la tarea.
Crear una nueva tarjeta
Para agregar una nueva tarea o un nuevo elemento (una tarjeta) a su proyecto:
- En el carril al que desea agregar la tarjeta, lleve a cabo una de estas acciones:
Al final de la lista de tarjetas, haga clic en el icono Agregar tarjeta .

-o-
Haga clic con el botón secundario en una tarjeta y, luego, en Insertar arriba o Insertar debajo.
Aparecerá el formulario Editar para que usted lo complete.
- En el formulario Editar, complete los detalles y haga clic en Aceptar.
Las nuevas tarjetas siempre se agregarán al final de la lista de tareas, incluso cuando haya especificado la opción Insertar arriba o Insertar debajo en la Vista de tarjeta. Es decir, encontrará la nueva tarea al final de la lista, al pasar a la Vista de cuadrícula.
Editar una tarjeta
Agregar datos a una tarjeta
- Para editar o agregar datos a una tarjeta, haga doble clic para abrir el formulario Editar.
- Implemente los cambios deseados y haga clic en Aceptar.
Para insertar una imagen, eliminar el contenido de un campo, o agregar un hipervínculo, haga clic en la flecha ubicada junto al nombre del campo que desea editar.
Cambiar la barra de color de una tarjeta
Hay dos opciones para cambiar el color que aparece en el borde externo de una tarjeta: puede cambiar el color de manera manual, o bien, puede hacer que se cambie de manera automática por medio de una regla de formato condicional.
Para cambiar el color de forma manual:
- Haga clic con el botón secundario en el borde de la tarjeta.
- Seleccione un color.
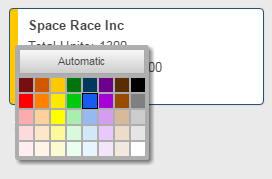
Si tiene permisos de uso compartido de nivel de Administrador o Propietario, puede cambiar el color por medio del formato condicional, para lo cual debe hacer clic en el botón Formato condicional![]() en la barra de herramientas a la izquierda y crear una regla.
en la barra de herramientas a la izquierda y crear una regla.
Para obtener más información sobre el formato condicional, lea el artículo Formato condicional.
- El formato que se aplique con reglas de Formato condicional reemplazará todo tipo de formato manual.
- El color de una tarjeta no se modificará al alternar entre la Vista de tarjeta y la Vista de cuadrícula, Gantt o Calendario.
Cómo compartir una tarjeta por correo electrónico o solicitar una actualización
Para compartir los contenidos de una tarjeta o solicitar los comentarios de otras personas, haga clic con el botón secundario en la tarjeta y, luego, en Enviar o Enviar solicitud de actualización para abrir el formulario Enviar o Enviar solicitud de actualización.
De manera predeterminada, se enviará la información de todas las columnas disponibles en la hoja (incluidos los adjuntos y comentarios). Es decir que la información que se envíe no se limitará a los campos que aparecen en la tarjeta. Para excluir columnas, haga clic en el botón Editar y quite la marca de verificación del nombre de la columna que desea omitir del correo electrónico.
Para obtener más información, consulte los artículos Cómo enviar hojas y filas por correo electrónico y Cómo usar solicitudes de actualización.
Trabajar con campos
Las tarjetas muestran los datos que se capturan en los campos (en la Vista de cuadrícula, estos datos se muestran en las celdas de la hoja). Cada tarjeta mostrará siempre un título: el valor del título será siempre el valor de la columna primaria.
Cómo cambiar los campos que aparecen en las tarjetas (se necesita tener permiso de Administrador)
Una tarjeta puede mostrar un total de 10 campos: el campo del título y hasta 9 campos adicionales. Si tiene permisos de Administrador respecto de la hoja, puede cambiar los campos que se muestran:
- Haga clic en Configuración de Vista de tarjeta (icono del engranaje) en el extremo superior derecho de Smartsheet.
- Marque o quite la marca de verificación de los nombres de los campos.
En la Vista de cuadrícula, puede crear una jerarquía visual en una hoja para crear filas principales y secundarias. En el artículo del Centro de ayuda Jerarquías encontrará más detalles disponibles.Luego de crear relaciones de jerarquía, puede mostrar la fila primaria de una tarea en una tarjeta en la Vista de tarjeta, para lo cual debe seleccionar el campo (Título de la fila primaria).
Agregar un nuevo campo
- Haga clic en Configuración de Vista de tarjeta (icono del engranaje) en el extremo superior derecho de Smartsheet.
- Haga clic en Agregar nuevo.
Al agregar un nuevo campo en la Vista de tarjeta, se agregará una nueva columna con el mismo nombre a la Vista de cuadrícula. Por ejemplo, si agrega un campo con casilla de verificación en la Vista de tarjeta llamado "Listo", se agregará una columna llamada "Listo" (del tipo de columna con marca de verificación) en el sector más a la derecha de la Vista de cuadrícula.
Cómo editar las propiedades de un campo existente
Para editar las propiedades de un campo existente, por ejemplo, para cambiar el tipo o la etiqueta, deberá pasar a la Vista de cuadrícula (haga clic en la Vista de cuadrícula en la barra de herramientas a la izquierda) y editar las propiedades de las columnas desde allí. Para más información, consulte Insertar, eliminar o cambiar el nombre de columnas.