Toda vez que habilita dependencias de tareas en la línea de tiempo del proyecto, Smartsheet ofrece tres maneras de llevar un registro visual de las dependencias clave:
- Ruta crítica: muestra qué tareas afectan la fecha de compleción del proyecto.
- Ruta de resumen: muestra qué subtareas afectan la fecha de compleción de una fila (principal) de resumen específica.
- Ruta de conducción: muestra qué tareas predecesoras afectan la fecha de inicio de una tarea en particular.
Puede compartir fácilmente cada una de las rutas con sus colegas y gerentes para mantenerlos informados sobre el estado del proyecto.
Realizar el seguimiento de la ruta crítica en un proyecto
¿Qué es una ruta crítica?
La ruta crítica muestra las tareas que son fundamentales para completar el proyecto a tiempo. La ruta crítica es la distancia más larga entre las fechas de inicio y finalización de su proyecto, incluidas todas las tareas y su duración, lo que le ofrece una imagen clara del cronograma real del proyecto. Todas las tareas y los hitos que conforman la ruta crítica del proyecto aparecen resaltadas en rojo en el Diagrama de Gantt.

Configurar una hoja para mostrar la ruta crítica
Para usar la ruta crítica, la hoja debe estar en la vista de Gantt.
- Habilite las dependencias en la hoja haciendo clic con el botón derecho del mouse en el encabezado de cualquier columna y seleccionando Editar configuración del proyecto.
- Configure tareas en la hoja con valores de fechas y duración que representen la cantidad más corta de tiempo que puede llevar la tarea.
- Para que la ruta crítica sea útil, use la columna Predecesores para definir las relaciones entre las tareas (la relación fin a comienzo funciona mejor con la ruta crítica).
- Seleccione el ícono de ruta crítica en la parte superior derecha de la hoja.
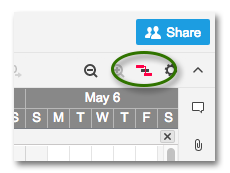
Consejos y resolución de problemas
- Después de configurar la ruta crítica, puede aplicar un filtro para mostrar solo las tareas en la ruta crítica.
- La ruta crítica aparece en las filas secundarias, así que asegúrese de que todas las filas estén expandidas. Puede hacer clic con el botón derecho del mouse en la columna primaria y seleccionar Expandir todo para deshacer rápidamente las filas contraídas.
Identificar tareas que afecta la fecha de finalización de una tarea de resumen
Habilite la ruta de resumen de un conjunto de tareas para destacar las subtareas que afectan la fecha de compleción de su tarea de resumen (principal). La ruta de resumen es una variable de la ruta crítica y muestra una ruta crítica más detallada de las subtareas seleccionadas, en contraposición a mostrar la ruta crítica de una hoja completa. La ruta de resumen se basará en las tareas secundarias de la jerarquía de la ruta de resumen.
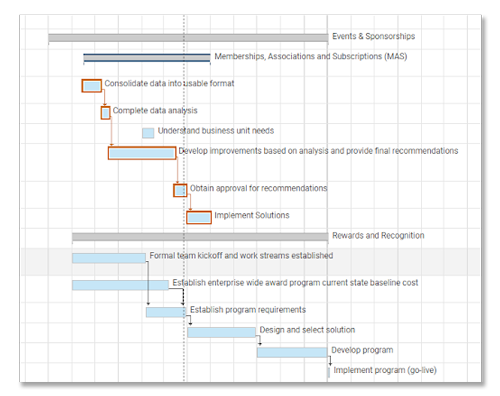
Más información sobre el funcionamiento de la ruta crítica.
Habilitar dependencias para usar la ruta de resumen
Las dependencias deben habilitarse primero en la hoja, que requiere que tenga permiso de uso compartido de nivel de administrador, o bien, ser el propietario de la hoja.
Más información sobre cómo Habilitar dependencias y usar predecesoras.
Mostrar u ocultar ruta de resumen
Para mostrar la ruta de resumen en el diagrama de Gantt:
- Haga clic con el botón secundario en una tarea principal (marcada con las barras de tareas de color gris).
- Seleccionar Mostrar ruta de resumen.
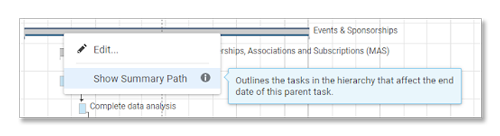
¡Eso es todo! Las barras de tareas de la ruta de resumen ahora se muestran en naranja.
Para ocultar la ruta de resumen en el diagrama de Gantt:
- Haga clic con el botón secundario en la barra de tareas (principal) del resumen en la ruta de resumen.
- Seleccione Ocultar ruta de resumen.
Resaltar la ruta de conducción de una subtarea
Con la ruta de conducción, puede ver qué otras tareas (basadas en las relaciones con predecesoras) afectan la fecha de inicio de una tarea. Habilite la ruta de conducción para encontrar rápidamente tareas que ponen en jaque la fecha de inicio de una tarea fundamental.
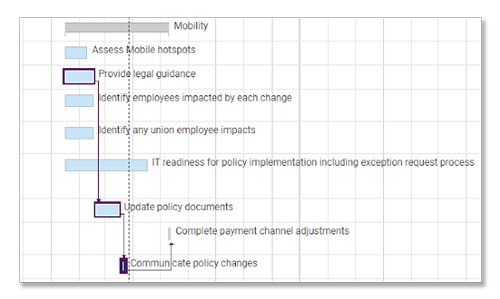
Habilitar dependencias para usar la ruta de conducción
Las dependencias deben habilitarse primero en la hoja, que requiere que tenga permiso de uso compartido de nivel de administrador, o bien, ser el propietario de la hoja.
Más información sobre cómo Habilitar dependencias y usar predecesoras.
Mostrar u ocultar ruta de conducción
Para mostrar la ruta de conducción en el diagrama de Gantt:
- Haga clic con el botón derecho en una subtarea.
- Seleccione Mostrar ruta de conducción.
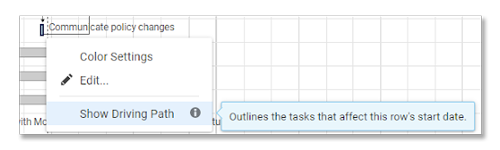
¡Eso es todo! Las barras de tareas de la ruta de conducción ahora se muestran en azul marino.
Para ocultar la ruta de conducción en el diagrama de Gantt:
- Haga clic con el botón secundario en cualquier fila.
- Seleccione Ocultar ruta de conducción.