Aprenda a iniciar sesión y comience a crear automatizaciones básicas con las capacidades de Bridge.
Integraciones clave y requisitos del sistema Bridge
Las personas que tienen una cuenta de Bridge pueden crear, ver, editar y eliminar flujos de trabajo, espacios de trabajo y autenticaciones de integraciones. Además, pueden administrar usuarios. Bridge está disponible para la compra con un plan Empresarial de Smartsheet.
Requisitos básicos
Smartsheet es una aplicación de software como servicio (SaaS) en línea compatible con navegadores que se ejecutan en sistemas operativos Linux, Mac y PC. También puede utilizar Smartsheet desde dispositivos móviles.
Obtenga más información sobre las pautas y los requisitos del sistema para usar Smartsheet.
Integraciones compatibles con Bridge
Las integraciones le permiten conectar Bridge con otros sistemas. Puede usar estas integraciones para enviar y recibir información en Bridge y, en algunos casos, para desencadenar flujos de trabajo. Algunas de las integraciones compatibles con Bridge son las siguientes:
- Traductor de Google
- Resource Management
- SharePoint
- ServiceNow
- Smartsheet
Cuando use módulos de utilidad o integración personalizados en su flujo de trabajo, verá la etiqueta Custom Built (Diseño personalizado) al momento de editar el módulo. Si desea conocer las opciones de implementación personalizadas, póngase en contacto con un asesor de Smartsheet. También puede comunicarse con el equipo de ventas de Smartsheet.
Obtenga más información sobre las integraciones compatibles del sistema.
Configurar y administrar una cuenta de Bridge
Configurar la cuenta
Si su organización no tiene una cuenta de Bridge, comuníquese con el equipo de ventas de Smartsheet, quienes pueden crear una para usted.
Necesitarán el nombre y el correo electrónico del primer usuario que se configurará. Una vez creada la cuenta, el primer usuario recibe un correo electrónico con la URL única de su organización.
Si su empresa ya tiene acceso a Bridge, cualquier persona con acceso de inicio de sesión puede agregar más usuarios. Si no sabe con seguridad quién tiene acceso en su organización, contacte al equipo de ventas de Smartsheet y ellos le dirán para quién se creó la cuenta originalmente.
Una vez que esa persona lo haya agregado a Bridge, recibirá un correo electrónico con la URL de inicio de sesión.
Agregar usuarios a Bridge
Una vez que tenga acceso a Bridge, puede agregar más usuarios a través de los siguientes pasos:
- Inicie sesión en su cuenta.
- Vaya a Account Settings > Admin (Configuración de la cuenta > Administración).

- En la página System Admins (Administradores del sistema), seleccione New System Admin (Nuevo administrador del sistema) e ingrese los detalles de un nuevo usuario.
Después de completar el formulario, el nuevo usuario recibirá un correo electrónico con instrucciones para establecer su contraseña.
Quitar usuarios de Bridge
Para eliminar un usuario, siga estos pasos:
- Seleccione su nombre de la lista.
- Seleccione el ícono More options (Más opciones)
.
- Seleccione Delete (Eliminar) y, luego, vuelva a hacer clic en Delete en el mensaje de confirmación.

Administrar espacios de trabajo
- Seleccione Choose or manage workspace (Elegir o administrar el espacio de trabajo)
en la barra superior.
- Seleccione Manage Workspaces (Administrar espacios de trabajo).
Para crear un nuevo espacio de trabajo:
- Seleccione New Workspace (Nuevo espacio de trabajo) en la esquina inferior derecha.
- Asígnele un nombre al nuevo espacio de trabajo y seleccione Create (Crear).
Aparecerá una ventana emergente con la confirmación de que el espacio de trabajo se creó correctamente. El sistema lo redireccionará al nuevo espacio de trabajo en cinco segundos. Para permanecer en el espacio de trabajo actual, seleccione Cancel (Cancelar).
Para eliminar espacios de trabajo:
- Seleccione los espacios de trabajo que desea eliminar marcando la casilla junto a sus nombres.
- Seleccione More options (Más opciones)
en la esquina superior derecha.
- Seleccione Delete (Eliminar) y, luego, vuelva a hacer clic en Delete en el mensaje de confirmación.
No puede eliminar el espacio de trabajo en el que se encuentra actualmente.
Como alternativa, puede copiar el contenido de un espacio de trabajo en otro nuevo o existente. Para ello, seleccione solo un espacio de trabajo y haga clic en Copy Content (Copiar contenido) en lugar de Delete (Eliminar).
Gestionar claves de API
Quizás compró servicios de Smartsheet y cuenta con la ayuda de los equipos de asesoramiento para crear flujos de trabajo o, incluso, nuevas integraciones.
Para instalar las integraciones o los flujos de trabajo, es posible que deba generar una clave de API y compartirla con el arquitecto que trabaja con usted para que instale la integración que implementó o importe los flujos de trabajo que creó.
Por otro lado, si tiene un ticket de soporte abierto, es posible que, a veces, necesitemos ver los registros de errores accesibles a través de una API y, para eso, le solicitaremos una clave de API.
Si alguien de Smartsheet le pide una clave de API, genérela mediante los siguientes pasos:
- Vaya a Account Settings > API Keys (Configuración de la cuenta > Claves de API).
- Seleccione Generate API Key (Generar clave de API).
- Asígnele un nombre que le permita recordar por qué la generó.
- Seleccione Generate (Generar).
Recuerde que las claves de API son como las contraseñas; por eso, cuando ya no las necesite, debe eliminarlas.
Para eliminar una clave de API, siga los mismos pasos que siguió para eliminar un espacio de trabajo.
Introducción a Bridge
Iniciar sesión en la cuenta de Bridge
- Vaya a la página de inicio de sesión de Bridge.
Cada cuenta de Bridge tiene una página de inicio de sesión única. Si su plan incluye Bridge, el administrador del sistema puede revisar el correo electrónico de bienvenida para ver la URL de inicio de sesión única de Bridge y debe agregarlo a la cuenta siguiendo estos pasos.
- Seleccione Sign in with Smartsheet (Iniciar sesión con Smartsheet).
- Seleccione Allow (Permitir).
Recibir orientación y comenzar a crear
Lo primero que verá después de iniciar sesión es el panel de flujos de trabajo. Todo lo que puede ver en la página es específico del espacio de trabajo actual (se muestra en la foto como Live Workflows [Flujos de trabajo en directo]). Utilizará este panel para comenzar a crear flujos de trabajo.
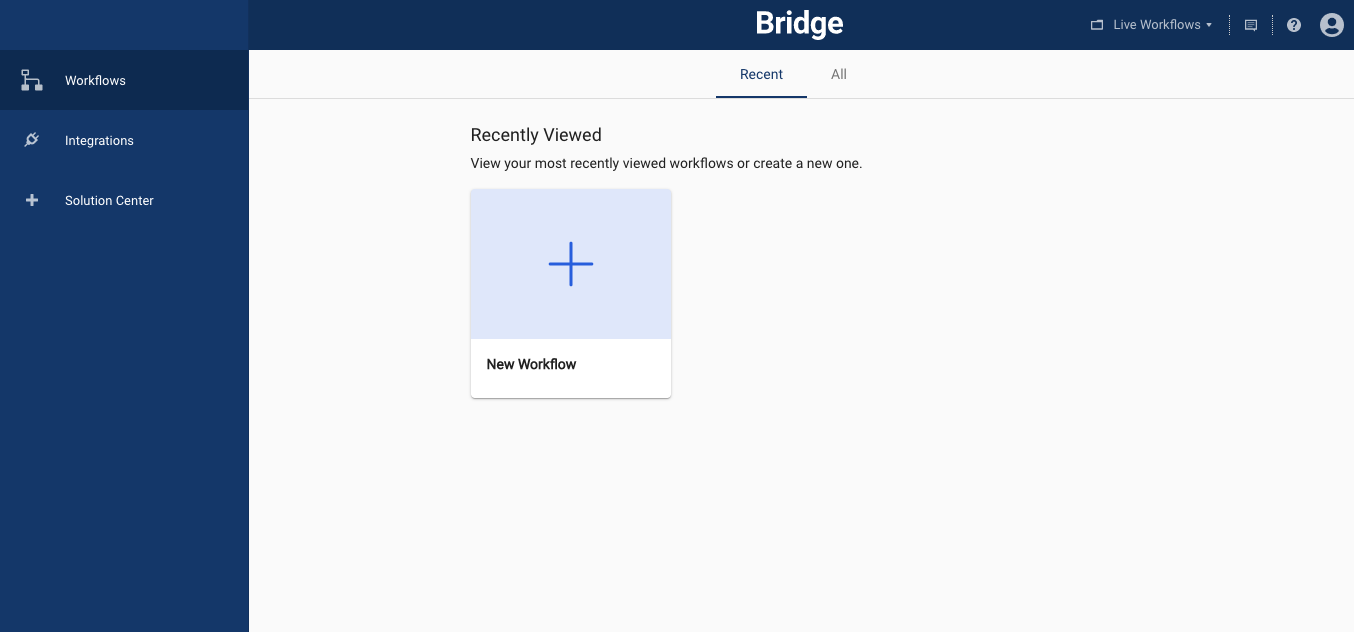
- Puede optar por crear un flujo de trabajo desde cero en la herramienta de diseño o comenzar con una plantilla del Centro de soluciones de Bridge.
- Al trabajar en Bridge, utilice el menú de la izquierda para acceder a los flujos de trabajo, las integraciones y el Centro de soluciones.
- Puede configurar a los usuarios y administrar los espacios de trabajo desde el extremo superior derecho de la cuenta.

Iniciar con un flujo de trabajo en blanco
Para crear un flujo de trabajo desde cero, seleccione New Workflow (Nuevo flujo de trabajo) para abrir la herramienta de diseño. Para obtener más información sobre cómo iniciar un flujo de trabajo en blanco, consulte Usar Designer (Diseñador) para crear un flujo de trabajo.
Comience con una plantilla en el Centro de soluciones
- Para facilitar la creación de flujos de trabajo, Bridge incluye un conjunto de plantillas de flujos de trabajo en el Centro de soluciones.
- Para acceder al Centro de soluciones, seleccione Solution Center en el menú de la izquierda del Panel de flujos de trabajo.
- Puede guardar las plantillas del Centro de soluciones de Bridge en un espacio de trabajo y utilizarlas tal como están o seguir desarrollándolas.
Si le interesa ver dónde se utilizan los componentes de estas plantillas en las integraciones existentes, consulte la columna Categories (Categorías).
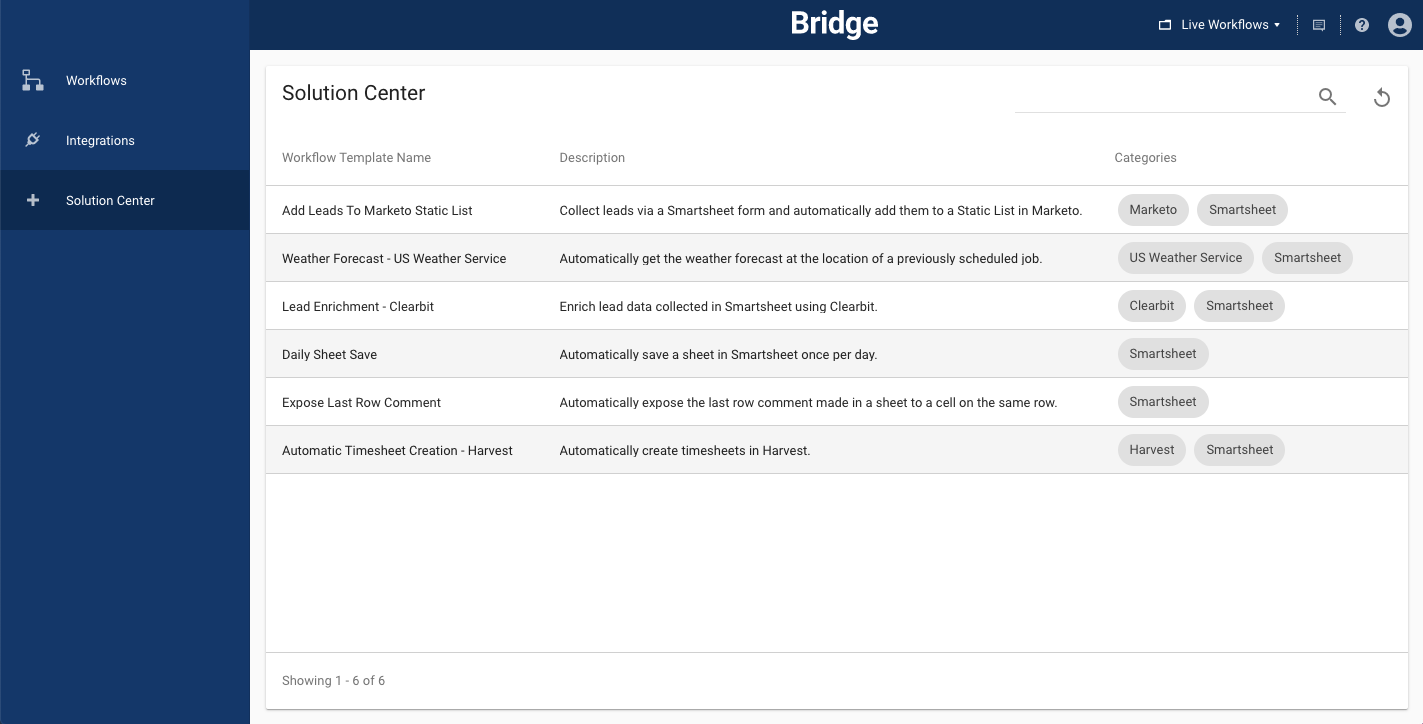
La mayoría de las plantillas requieren más configuración para que funcionen en su situación particular. Para obtener más información sobre cada una de las plantillas, consulte Bridge Templates (Plantillas de Bridge).
Consejos para usar el panel de flujos de trabajo
Si está en el panel de flujos de trabajo y no ve de inmediato el flujo de trabajo que está buscando, seleccione All (Todos) en la parte superior de la página para ver una lista de todos los flujos de trabajo de ese espacio de trabajo particular.
