Con el tiempo, los adjuntos agregados a Smartsheet pueden quedar desactualizados o dejar de ser necesarios. Cuando esto ocurre, puede cargar una nueva versión de un adjunto y, al mismo tiempo, conservar las versiones anteriores. (Para eliminar adjuntos que ya no son necesarios, vea Eliminar un adjunto de archivo de una hoja).
Actualizar un adjunto
La manera de actualizar un adjunto dependerá de la procedencia del adjunto:
- El archivo se cargó desde un equipo o dispositivo portátil: Si el archivo se adjuntó a la hoja directamente (porque se cargó desde un equipo o dispositivo móvil), deberá descargar el adjunto y editar el archivo fuera de Smartsheet y, luego, cargar el archivo editado como una versión nueva.
- El adjunto se aloja en un servicio de terceros: Si el archivo se adjunta desde un servicio de almacenamiento de terceros compatible con la capacidad Adjuntos de Smartsheet (Google Drive, OneDrive, Dropbox, Evernote, Egnyte o Box), probablemente la manera más eficiente de mantener el archivo actualizado sea editarlo directamente en el servicio de alojamiento (por ejemplo, Google Drive).
Tal vez, precise que se le conceda directamente el uso compartido del archivo desde el servicio de almacenamiento en línea correspondiente para poder acceder a él y editarlo.Para obtener más información sobre los servicios compatibles de alojamiento de archivos de terceros, consulte Cómo adjuntar un archivo o enlace desde un recurso en línea.
NOTA: Los archivos adjuntos desde Box son de solo lectura cuando se ingresa a ellos desde Smartsheet. Debe tener uso compartido respecto del archivo con los permisos correspondientes en Box para poder editar o descargar el archivo para su posterior edición y versión. Para obtener más información sobre cómo editar y versionar archivos en Box, consulte el sitio de la comunidad de Box.
CONSEJO: Si no sabe bien qué situación aplica al archivo con el que está trabajando, encontrará la respuesta en el panel Adjuntos (haga clic en el ícono Adjuntos ubicado en el panel de la derecha para mostrarlo) y pose el mouse sobre el ícono del menú.Los archivos cargados desde un equipo o dispositivo móvil incluirán los elementos del menú Descargar archivo y Cargar nueva versión.
Cómo actualizar un archivo cargado desde su equipo o dispositivo móvil
- Haga clic en el ícono Adjuntos ubicado en el panel de la derecha.
- Pósese sobre el adjunto que desea actualizar y haga clic en el ícono del Menú > Descargar archivo.
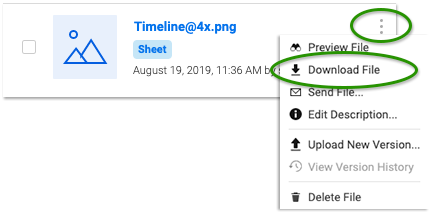
Una vez que se descarga, deberá editar el archivo por fuera de Smartsheet.
- Una vez que haya editado el archivo, busque la versión desactualizada en Smartsheet y seleccione Cargar nueva versión.
Aparece el directorio de su dispositivo.
- Busque el archivo en el dispositivo y seleccione Abrir.
Cuando alguien descargue un adjunto, solo descargará la versión más reciente.
¡Eso es todo! Verá un número de versión actualizada debajo del nombre del adjunto.
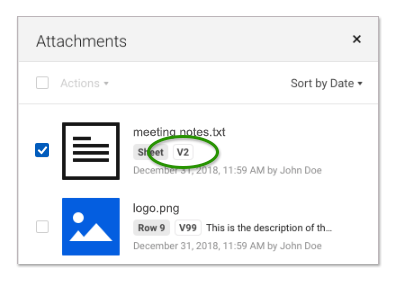
Ver y descargar las versiones de adjuntos
- En el panel Adjuntos, busque el adjunto respecto del cual quiere ver o descargar una versión anterior.
- Pose el mouse sobre el nombre del archivo correspondiente al adjunto y haga clic en el ícono de Menú > Ver historial de la versión (o bien, haga clic en el indicador de la versión en los detalles del archivo).
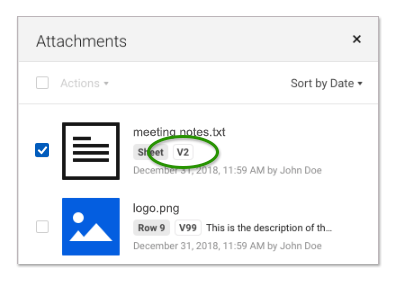
Aparece la ventana Historial de versiones del adjunto.
- Pose el mouse sobre la versión del adjunto que quiere ver o descargar, y haga clic en Vista previa del archivo o Descargar archivo.