La asignación automática de formato y el autorelleno de fórmulas son funciones relacionadas que conservan patrones de formatos o fórmulas cuando se agrega contenido a una hoja. Podrá ver el comportamiento luego de escribir en una nueva fila o celda en blanco tan pronto presione Aceptar o Regresar. Esto también sucederá en las filas que se envíen desde un formulario. Se mantendrá este comportamiento, incluso si las columnas están ocultas o bloqueadas. Todas las hojas incluyen esta funcionalidad de manera automática.
Se aplica la asignación automática de formato o el autorelleno de fórmulas cuando se cumplen ciertas condiciones en la hoja. Tenga en cuenta que es posible anular estos cambios cuando tienen lugar.
Condiciones que desencadenan la asignación automática de formato
Verá que tiene lugar la asignación automática de formato al escribir en una fila en blanco o recientemente insertada que se encuentre:
- directamente entre otras dos filas que tengan el mismo formato aplicado;
- en la fila más arriba de la hoja, en caso de estar por encima de otras dos que tengan el mismo formato aplicado; (Esto incluye las filas que se insertan desde un formulario).
- en la fila más abajo de la hoja, en caso de estar por debajo de otras dos que tengan el mismo formato aplicado; (Esto incluye las filas que se insertan desde un formulario).
- por encima o por debajo de una única fila que se encuentre entre filas en blanco y no tengan formato.
Ejemplo:
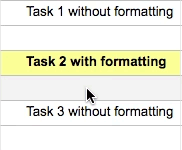
Condiciones que desencadenan el autorelleno de fórmulas
Verá que las fórmulas se completan de manera automática al escribir en una fila en blanco o recientemente insertada que se encuentre:
- directamente entre otras dos filas que tengan la misma fórmula en celdas adyacentes;
- en la parte más arriba de la hoja, en caso de estar por encima de otras dos filas que tengan la misma fórmula en celdas adyacentes; (Esto incluye las filas que se insertan desde un formulario).
- en la parte más abajo de la hoja, en caso de estar por debajo de otras dos filas que tengan la misma fórmula en celdas adyacentes; (Esto incluye las filas que se insertan desde un formulario).
- por encima o por debajo de una única fila que se encuentre entre filas en blanco y tengan fórmulas.
Ejemplo:
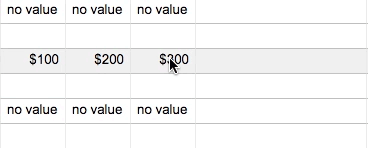
NOTA: En las entregas de formularios, nunca habrá sangrías aplicadas. Si la última fila de la hoja tiene aplicada una sangría en la jerarquía, la entrega de un formulario insertado en la parte inferior de la hoja no rellenará de manera automática las fórmulas ni la aplicación de sangría de filas anteriores.
Si crea una fórmula que haga referencia a una columna completa, las filas recientemente agregadas a la hoja desde una entrega de formulario se incluirán en la fórmula. (Más información sobre formularios aquí).
Por ejemplo, la fórmula COUNTIF =COUNTIF([En stock?]:[En stock?], 1) cuenta todas las celdas marcadas en el tipo de columna de casilla de verificación En stock? y continuará actualizada a medida que se agreguen nuevas filas a la columna desde un formulario.
Consulte el artículo Crear y editar fórmulas en Smartsheet para obtener más información sobre cómo hacer referencia a una columna completa en una fórmula.
Anular la asignación automática de formato y el autorelleno de fórmulas
Si prefiere no usar la asignación automática de formato o la fórmula autorellenada, aquí se muestran algunas opciones para anular el comportamiento:
- use los botones de formato -ubicados en la barra de herramientas- o los accesos directos de teclado para aplicar otro formato manualmente.
- Escriba una fórmula.
- Borre los contenidos de la celda: haga clic con el botón derecho y seleccione Borrar los contenidos de la celda.
- Haga clic en Deshacer en la barra de herramientas inmediatamente después de que se haya aplicado el autorelleno. (Este comando no estará disponible luego de guardar la hoja).
Pruébelo usted mismo
Para ver la función de autorelleno de fórmulas y la asignación automática de formato en su propia hoja:
- Aplique un color de fondo en las primeras dos filas de una hoja.
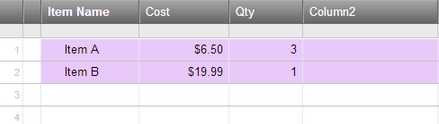
- Inserte una columna llamada "Fórmula" y, en las dos primeras filas de dicha columna, cree una fórmula que multiplique los valores de las dos columnas anteriores (como se muestra en el ejemplo de abajo).
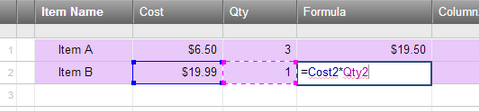
- Comience a tipear en la fila vacía 3 o inserte una nueva fila arriba, debajo o entre las dos filas existentes.
El color de fondo se completa en la fila y la fórmula se usa en la columna “Fórmula” en forma automática.
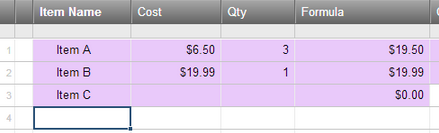
Can I override the Automatic Formatting or Formula Autofill functionality?
If you prefer not to use the automatic formatting or autofilled formula, here are your options for overriding the behavior:
- Use the formatting buttons on the toolbar or keyboard shortcuts to manually apply a different format.
- Type over a formula.
- Clear the cell contents: right-click and click Clear Cell Contents.
- Click Undo on the toolbar immediately after the autofill has been applied. (This command won’t be available after you save the sheet.)