Приложения WorkApps создаются с помощью построителя. Чтобы открыть его, нажмите значок в виде плюса на панели навигации справа, а затем выберите WorkApps. (Другой способ: откройте страницу https://workapps.smartsheet.com и войдите в систему с учётной записью Smartsheet.)
Создание приложения WorkApps
Откройте домашнюю страницу WorkApps и выполните следующие действия.
- В правом верхнем углу страницы выберите + Создать приложение.
- Выберите шаблон или начните с нуля.
- Чтобы задать имя приложения WorkApps, нажмите Приложение без названия в верхней части страницы.
- Следуйте инструкциям в построителе, чтобы создать приложение WorkApps.
Настройка разрешений для приложения WorkApps
По умолчанию все новые страницы имеют разрешение Скрыто. Подробнее о том, как использовать роли, чтобы изменять настройки разрешений.
Изменение приложения WorkApps
Перейдите по ссылке https://workapps.smartsheet.com и выберите приложение, которое нужно отредактировать.
Используйте поля поиска, фильтрации и сортировки в верхней части экрана, чтобы найти нужное приложение WorkApps.
Выберите значок меню, чтобы удалить приложение или просмотреть опубликованное приложение.
При выходе из приложения WorkApps сохраняются все изменения, сделанные в построителе. До момента публикации приложение WorkApps будет иметь статус Черновик.
Чтобы выйти из построителя и выбрать другое приложение, нажмите значок домашней страницы WorkApps.
Добавление и редактирование страниц
- Выберите значок Страницы на левой панели.
- Выберите Добавить страницы, чтобы добавить содержимое Smartsheet (таблицы, отчёты, панели мониторинга) или веб-контент. Если вы хотите добавить форму, скопируйте и вставьте URL-адрес формы при добавлении страницы.
- Выберите уровень разрешения для каждой роли. Разрешения указывают, какие действия тот или иной пользователь может совершать со страницей. Подробнее о ролях и разрешениях.
Добавленные страницы отображаются в разделе Текущие страницы слева.
Переименование и удаление страниц
Наведите указатель мыши на название страницы и выберите значок меню, чтобы переименовать или удалить её.
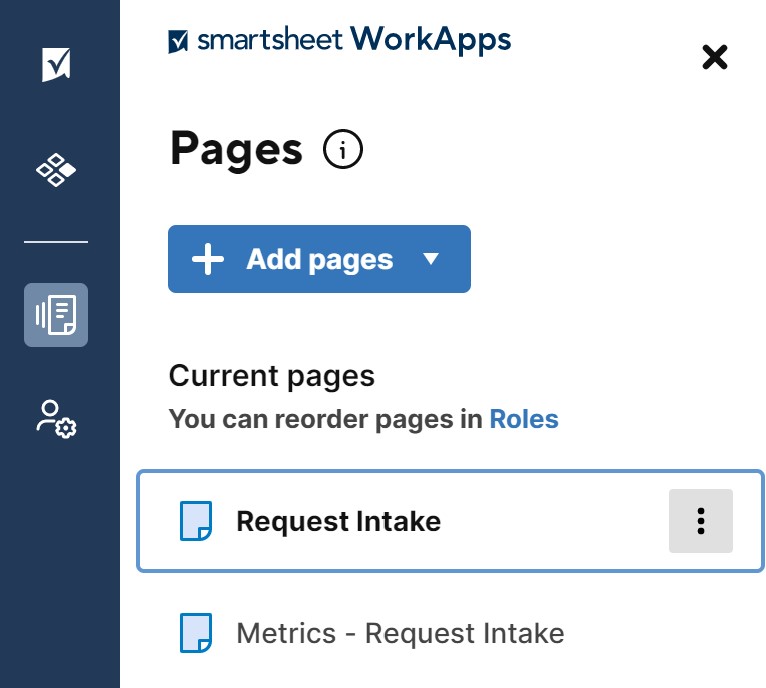
Добавление формы или внешнего веб-контента
Построитель приложений WorkApps не позволяет производить поиск форм. Чтобы добавить форму, нажмите Добавить страницы > Форма Smartsheet и вставьте URL-адрес формы в поле Ссылка на форму Smartsheet.
Тот же внешний веб-контент можно внедрять в приложения WorkApps как панели мониторинга (дополнительные сведения о добавлении контента в приложения WorkApps см. в статье Внедрение настраиваемого содержимого на панели мониторинга и в WorkApps).
Внешний веб-контент может не отображаться в приложении WorkApps, пока он не будет опубликован.
Настройка параметров страницы
Чтобы открыть панель Параметры страницы, выберите страницу в разделе Текущие страницы, а затем выберите значок Параметры страницы
Для большинства страниц отображаются только исходные элементы, но для таблиц доступны дополнительные параметры. Страницы, созданные на основе таблиц, имеют следующие изменяемые параметры.
- Представление страницы по умолчанию. Можно указать представление по умолчанию для отображения страницы в приложении WorkApps. На компьютере можно выбрать представление сетки, представление карточек или представление Ганта для планов проектов. В приложениях для мобильных устройств на базе Android и iOS доступно мобильное представление и представление сетки.
- Параметры фильтрации. Можно применить сохранённый фильтр по умолчанию, чтобы соавторы в первую очередь видели самую важную информацию. Кроме того, можно изменить параметры представления карточек, такие как "Уровень" и "Просмотр".