Фильтры в приложении календаря позволяют ограничить объем отображаемой информации таким образом, чтобы пользователи видели только интересующие их события. С помощью фильтра, например, можно отобразить назначенные вам задачи, которые необходимо выполнить до указанной даты, или задачи с определённым статусом.
Кто может создавать фильтры?
Создавать фильтры в представлении календаря может любой пользователь, у которого есть доступ к нему.
- Владельцы могут создавать общие фильтры, которые будут отображаться для всех пользователей с доступом к календарю.
- Любой пользователь с доступом к календарю может создавать собственные, а также использовать и копировать общие фильтры.
Что случилось с параметрами фильтрации календаря на панели параметров?
Вместо них добавлен новый параметр Фильтры. Владельцы календаря могут с помощью функции общих фильтров создавать фильтры для других пользователей и управлять ими.
Какие типы столбцов поддерживаются?
В настоящее время поддерживаются все типы столбцов. Дополнительные сведения о столбцах в Smartsheet см. в статье Выбор подходящего типа столбца для данных.
Почему столбец в моей таблице недоступен для фильтра?
В фильтре можно использовать только столбцы, включённые в конфигурацию календаря. Чтобы задействовать в фильтре определённый столбец, убедитесь, что он включён в список Сопоставление столбцов (шаг 3 в мастере настройки календаря) или Дополнительные столбцы (шаг 4 в мастере настройки календаря).
Дополнительные сведения о создании и изменении календарей см. в статье Эффективное взаимодействие в рабочих группах с приложением календаря Smartsheet.
Можно ли внедрить на панель мониторинга отфильтрованный календарь?
Да. Вы можете внедрить отфильтрованное представление календаря.
При просмотре пользователи смогут менять настройки фильтра во встроенном календаре, но при следующей загрузке панели мониторинга будет отображаться его исходное отфильтрованное представление. Дополнительные сведения см. в статье Приложение календаря: взаимодействие с календарём.
Почему рядом с именем моего фильтра отображается значок ошибки?
В некоторых случаях имя принадлежащего вам календаря выделено серым цветом (недоступно), а рядом с ним отображается значок ошибки. Это связано с тем, что определение фильтра стало недействительным.
Такой эффект возникает в следующих случаях:
- столбец больше не включён в конфигурацию календаря;
- тип столбца изменён;
- критерии фильтра более не доступны для указанного типа столбца.
Чтобы открыть окно «Фильтр» и узнать причину ошибки, нажмите на значок Изменить. Чтобы исправить ошибку, настройте фильтр с использованием действительных критериев или удалите его.
ПРИМЕЧАНИЕ. Если ошибка связана с общим фильтром, он будет виден только своим владельцам. Они смогут увидеть значок ошибки и исправить её.
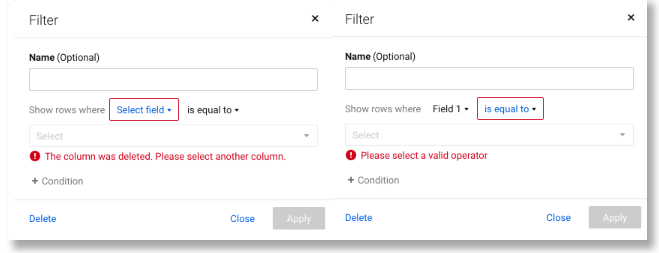
What happened to the calendar filter options in the Settings panel?
This was replaced with the new Filters option. Calendar owners can use shared filters to create and control multiple filters for their users.
What column types are supported?
All column types are currently supported. For more information about columns in Smartsheet, check out Use the best column type for your data.
Why is a column from my sheet not available for filtering?
Only columns included in the calendar configuration are available for use in a filter. To use a column for filtering, make sure it’s present in Map Columns (Step 3 of the Calendar setup wizard) or Additional Columns (Step 4 of the Calendar setup wizard).
For more information on creating and editing calendars, see Keep your teams organized with the Smartsheet Calendar App.
Can I embed a filtered calendar in a dashboard?
Yes. You can embed a filtered view of a calendar.
A person who views the calendar can adjust the filters in the embedded calendar, but the filtered view is reset the next time you load the dashboard. For more information, check out Calendar App: Interact With a Calendar.
Why do I see an error icon on my filters?
For calendars that you own, the calendar name may be unavailable (grayed out), and an error icon may be displayed if the filter definition is no longer valid.
This may occur under the following circumstances:
- The column is no longer included in the calendar configuration
- The column type was changed
- The filter criteria are no longer available for the specified column type
Fix the error
- Select the Edit icon to open the Filter window to see the specific reason for the error.
- Reconfigure or delete the filter with valid criteria.
If an error occurs with a shared filter, that filter becomes visible only to Owners. Those people can see the error icon and resolve errors with it.