После создания формы можно использовать строку запроса, чтобы каждый пользователь получил уникальную ссылку на одну и ту же форму; в зависимости от ссылки поля формы будут заполнены по-разному.
Когда пользователь откроет форму по уникальной ссылке, данные из URL-адреса будут подставлены в неё автоматически. Это может быть полезно, если вы хотите использовать одну и ту же форму для нескольких типичных сценариев; для каждого сценария будет создана отдельная ссылка.
Если вы не хотите, чтобы пользователь видел поля с подставленными значениями, их можно скрыть, однако их значения будут видны в URL-адресе.
Например, вы можете создать разные URL-адреса для одной и той же формы, чтобы каждый сотрудник получил к ней индивидуальный доступ.
Представим, что руководителю отдела продаж нужно, чтобы сотрудники заносили все звонки клиентам в общую таблицу с указанием своего имени. Руководитель создаёт одну типовую форму, а затем высылает каждому индивидуальную ссылку на неё со строкой запроса, включающую имя сотрудника. Сотрудникам остаётся только вносить информацию о звонках, не указывая свои данные снова и снова, при этом все сведения можно будет просмотреть в одном месте.
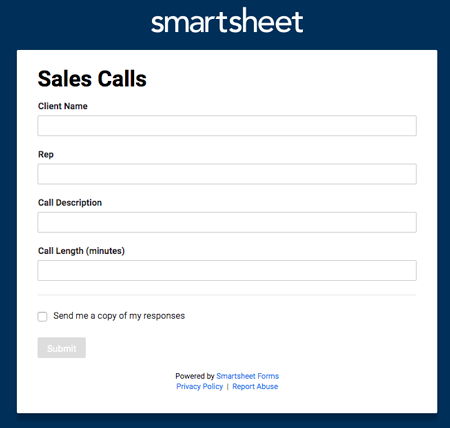
Вашим сотрудникам приходится постоянно отправлять одни и те же данные? В таком случае можно использовать кнопку браузера "Назад", чтобы загрузить форму с последними отправленными значениями, включая те, которые были подставлены автоматически. Затем можно внести нужные изменения и отправить форму повторно.
Рекомендуем добавить этот совет в поле описания формы, чтобы ваши коллеги могли им воспользоваться.
Как добавить строку запроса к URL-адресу формы
Чтобы создать строку запроса для URL-адреса формы, выполните следующие действия.
- В меню выберите Формы > Управление формами.
- Наведите курсор мыши на форму, для которой нужно создать уникальные URL-адреса.
- Выберите Копировать URL-адрес формы
.
- Вставьте URL-адрес в таблицу или любой текстовый документ.
- Поставьте вопросительный знак (?) в конце URL-адреса.
- Пример:
https://app.smartsheet.com/b/form/6145a2c33c4e42e68bf53900e4a4845b?
В предыдущих версиях Smartsheet допускалось использование амперсанда. В текущих версиях присоединять первую строку запроса к URL-адресу необходимо с помощью вопросительного знака.
- Пример:
- Введите значение, которое необходимо подставить.
- Например, в поле Менеджер нужно подставить имя менеджера по продажам: https://app.smartsheet.com/b/form/6145a2c33c4e42e68bf53900e4a4845b?Менеджер
Указывайте имена полей с учётом регистра.
- Например, в поле Менеджер нужно подставить имя менеджера по продажам: https://app.smartsheet.com/b/form/6145a2c33c4e42e68bf53900e4a4845b?Менеджер
- Введите знак равенства (=).
- Пример:
https://app.smartsheet.com/b/form/6145a2c33c4e42e68bf53900e4a4845b?Менеджер=
- Пример:
- Введите значение, которое должно отображаться по умолчанию.
- Допустим, нужно подставить имя "Салли Смарт": https://app.smartsheet.com/b/form/6145a2c33c4e42e68bf53900e4a4845b?Менеджер=Салли%20Смарт
Если вы установили параметр Разрешить отправителю формы пересылать копию по электронной почте в настройках формы, с помощью строк запроса можно автоматически выбрать этот параметр и указать адрес электронной почты по умолчанию. Для передачи информации в данное поле используйте переменную ECA. Пример:
https://app.smartsheet.com/b/form/6145a2c33c4e42e68bf53900e4a4845b?ECA=sallysmart@smartsheet.com.
- Допустим, нужно подставить имя "Салли Смарт": https://app.smartsheet.com/b/form/6145a2c33c4e42e68bf53900e4a4845b?Менеджер=Салли%20Смарт
- Вышлите получившуюся ссылку адресатам.
- Например, вы отправляете ссылку Салли. Когда она перейдёт по ссылке, Smartsheet подставит в поле Менеджер её имя, поэтому ей не потребуется вводить его вручную.
Если в строку запроса нужно включить значения нескольких полей, разделите их амперсандом. Пример:
https://app.smartsheet.com/b/form/6145a2c33c4e42e68bf53900e4a4845b?Менеджер=Салли%20Смарт&ECA=sallysmart@smartsheet.com.
Как включить специальные символы в строку запроса
Ниже приведён полный список поддерживаемых специальных символов.
URL-адреса не могут содержать пробелов. Чтобы включить в URL-адрес пробел или другие специальные символы, необходимо использовать специальные коды. В таблице приведены некоторые часто используемые специальные символы и их коды. С их помощью можно подставить в форму их аналог в кодировке ASCII.
| Символ, который нужно подставить | Код для URL-адреса |
| Пробел | %20 |
| Знак равенства (=) | %3D |
| Знак процента (%) | %25 |
| Знак номера (#) | %23 |
| Символ доллара США ($) | %24 |
| Амперсанд (&) | %26 |
| Гравис (`) | %60 |
| Двоеточие (:) | %3A |
| Левая угловая скобка () | %3C |
| Правая угловая скобка (>) | %3E |
| Левая квадратная скобка ([) | %5B |
| Правая квадратная скобка (]) | %5D |
| Левая фигурная скобка ({) | %7B |
| Правая фигурная скобка (}) | %7D |
| Английские двойные кавычки (“ ”) | %22 |
| Плюс (+) | %2B |
| Собака (@) | %40 |
| Косая черта (/) | %2F |
| Точка с запятой (;) | %3B |
| Вопросительный знак (?) | %3F |
| Обратная косая черта (\) | %5C |
| Карет (^) | %5E |
| Вертикальная черта (|) | %7C |
| Тильда (~) | %7E |
| Апостроф (') | %27 |
| Запятая (,) | %2C |
Дополнительные сценарии
Строки запроса можно использовать разными способами. Вот некоторые из них.
- Создайте панель мониторинга с разными ссылками на одну и ту же форму. Каждая ссылка будет содержать строки запроса, указывающие на поля, которые контролируют условную логику формы, позволяющую создавать ссылки для быстрого перехода для различных типов централизованно обрабатываемых запросов.
- Используйте формулы, чтобы создать автоматически заполняемую форму и генерировать дополнительные элементы, такие как автоматические оповещения, чтобы отправлять URL-адрес автору исходного запроса.
- Создайте несколько QR-кодов, ссылающихся на одну и ту же основную форму, но содержащих различные строки запроса в URL-адресе. Распечатайте коды на стикерах и разместите на оборудовании. Сотрудники, которым нужно отчитываться об использовании оборудования, смогут отсканировать QR-код и быстро внести необходимую информацию.