Функция глобальных обновлений (Global Updates) в Smartsheet Control Center предназначена для корпоративных пользователей и позволяет легко редактировать шаблоны проектов, автоматически применяя изменения к имеющимся и будущим проектам.
Во время работы над проектом вам может потребоваться дополнительная информация. Например, вы можете добавить столбец "Под угрозой", чтобы пользователи отмечали в нём задачи с горящими сроками. С помощью глобальных обновлений можно внести такое изменение и распространить его на весь портфель проектов.
В этой статье описаны доступные виды глобальных обновлений и рассказано, как создавать и тестировать глобальные обновления в портфеле Control Center.
Виды глобальных обновлений
Перед тем как создать и провести глобальное обновление, изучите подтипы и возможности этой функции. С помощью глобальных обновлений можно выполнить перечисленные ниже действия.
- Добавить новый столбец. Добавление нового столбца в таблицы и шаблоны проекта.
- Изменить существующий столбец. Изменение существующего столбца в таблицах и шаблонах проекта.
- Добавить данные профиля. Добавление новых строк данных профиля в раздел сводки одного или нескольких шаблонов проекта.
- Найти и заменить. Поиск и замена значений в проекте и шаблонах.
- Обновить отчёты. Изменение подготовленных отчётов проекта и шаблонов отчётов.
- Обновить панели мониторинга. Изменение подготовленных панелей мониторинга проекта и шаблонов панелей мониторинга.
Глобальные обновления не применяются к виджетам для названия, связанным с элементами Smartsheet. Для внесения этого изменения необходимо отдельно отредактировать панель мониторинга.
Создание глобального обновления
Начало работы и выбор обновления
- Чтобы войти в систему, выберите Control Center на панели запуска приложений Smartsheet или откройте страницу https://smartsheet.controlcenter.smartsheetapps.com.
- Щёлкните по значку меню и выберите название нужной программы.
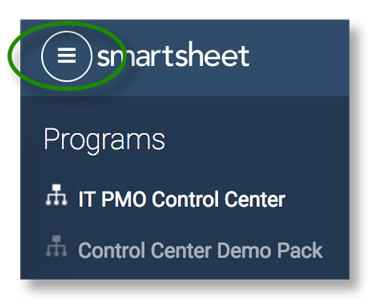
- В левом верхнем углу нажмите кнопку Manage Program (Управление программой).
- Выберите Global Updates (Глобальные обновления), а затем нажмите кнопку New Update (Создать обновление).
- Выберите обновление. После выбора обновления знак плюс изменится на галочку.
- Нажмите Next (Далее) и введите параметры обновления.
- В правом нижнем углу нажмите кнопку Create & Run (Создать и запустить).
Тестирование и проверка изменений
Тестирование является необходимым этапом.
Нажмите кнопку Create & Run (Создать и запустить), чтобы протестировать и проверить обновление на активных проектах и таблицах. При тестировании создаётся временная копия проекта, позволяющая проверить изменения перед их фиксацией.
- На странице тестирования глобального обновления выберите проект и нажмите внизу кнопку Apply Test (Применить тестовые правки).
Когда правки будут применены, значение в столбце "Статус" на странице тестирования поменяется с New (Новое) на Success (Успех).
СОВЕТ. Наведите указатель мыши на сообщение об успешном тестировании, чтобы просмотреть сводку обновления.
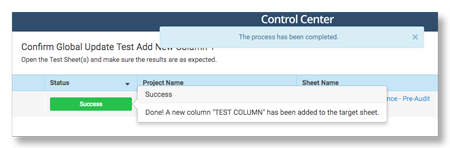
- Нажмите кнопку Open Test (Открыть тест), чтобы изучить тестовую таблицу, отчёт или панель мониторинга и убедиться, что обновления выполняются должным образом.
ПРИМЕЧАНИЕ. Чтобы изменить обновление и закрыть тест, нажмите кнопку Close (Закрыть), внесите изменения и запустите тест снова. Дополнительные сведения см. в разделе Edit a Global Update ("Изменение глобального обновления").
СОВЕТ. Чтобы дополнительно протестировать обновление в других проектах, нажмите кнопку Close (Закрыть) и вернитесь на страницу Update Summary (Сводка обновления). Нажмите кнопку Test Update (Протестировать обновление) и выберите проект, который хотите протестировать. Это действие можно повторить любое количество раз, пока вы не будете полностью уверены в том, что правки можно сохранить. - Если изменения сработали правильно, закройте тест и вернитесь на страницу Test Global Update (Тестирование глобального обновления).
- Нажмите кнопку Confirm (Подтвердить), чтобы перейти на страницу Update Summary (Сводка обновления).
Подтверждение результатов и применение изменений
На этом этапе у вас будет последняя возможность перепроверить и подтвердить подготовленные изменения, а также выбрать, к каким проектам их применить.
- Просмотрите сведения на странице Update Summary (Сводка обновления) и убедитесь, что ваши обновления настроены правильно.
- Нажмите кнопку Apply Update (Применить обновления).
- На странице Apply Update, где предлагается применить обновления, выберите проекты, которые хотите обновить.
ПРИМЕЧАНИЕ. Если вы хотите обновить свои шаблоны, установите флажок Apply update to the base project template(s) (Применить обновление к базовым шаблонам проекта). - Нажмите кнопку Apply (Применить). Когда появится уведомление о том, что отменить изменения будет невозможно, нажмите кнопку Yes (Да), чтобы завершить обновление.
Глобальные обновления останутся на странице Global Updates (Глобальные обновления). Вы можете запускать их в любое время. Для этого выберите нужное обновление и запустите его, как описано выше.
Изменение существующего глобального обновления
Чтобы изменить существующее глобальное обновление, выполните следующие действия.
- Чтобы войти в систему, выберите Control Center на панели запуска приложений Smartsheet или откройте страницу https://smartsheet.controlcenter.smartsheetapps.com.
- Щёлкните по значку меню и выберите название нужной программы.
- В левом верхнем углу нажмите кнопку Manage Program (Управление программой).
- Выберите Global Updates (Глобальные обновления), а затем нажмите кнопку New Update (Создать обновление).
- Найдите глобальное обновление, которое хотите изменить, затем наведите указатель мыши на значок с тремя точками (слева от названия обновления) и выберите команду Edit (Изменить).
- Внесите изменения, а затем выберите команду Update & Run (Обновить и запустить), чтобы протестировать и проверить их. Дополнительные сведения см. в разделе Test and Validate Your Changes ("Тестирование и проверка изменений").
Ответы на типичные вопросы о Global Updates и Smartsheet Control Center приведены в статье Smartsheet Control Center: вопросы и ответы.
