Если вы руководитель или ведущий руководитель и недавно начали работать с программами в Smartsheet Control Center (SCC), данная статья поможет вам разобраться, как управлять этими программами и обновлять их.
Ведущий руководитель — это руководитель, который одновременно выступает владельцем ресурсов Smartsheet, из которых состоит программа. Чтобы стать руководителем, нужно быть лицензированным пользователем активной учётной записи Smartsheet.
Доступ к Control Center и вход
Как предоставить сотруднику организации доступ к проекту, созданному в Smartsheet Control Center?
Доступ к проектам, подготовленным в Smartsheet Control Center, можно предоставлять с помощью стандартных средств Smartsheet. Вы можете предоставлять доступ как отдельным лицам, так и группам пользователей. При этом можно выбрать уровень доступа, т. е. открыть всё рабочее пространство проекта или только один элемент Smartsheet (например, сводный отчёт или сводную таблицу).
Сведения о совместном доступе в Smartsheet см. в следующих статьях:
- Предоставление доступа к таблицам, отчётам и панелям мониторинга
- Предоставление доступа к рабочему пространству
Изменение существующих проектов в Control Center
Как обновить шаблон, используемый в проектах, которые подготовлены в Control Center?
Внести изменения в только что подготовленные проекты можно прямо в Smartsheet.
- Найдите нужный элемент (отчёт, таблицу, панель мониторинга). Для этого откройте папку с элементами, используемыми для проектов такого типа, в рабочем пространстве администратора (том же, где хранится файл конфигурации SCC).
- Щёлкните элемент, чтобы открыть его,внесите изменения и сохраните.
Эти изменения будут действовать для всех будущих проектов, созданных в Control Center.
Как добавить новый шаблон и начать использовать его для проектов, подготовленных в Control Center?
Вам нужно будет использовать Конструктор конфигурации в Control Center, чтобы включать и исключать шаблоны для разных типов проектов. Для добавления и удаления шаблонов в проектах необходимо быть руководителем ОУП.
Эта задача выполняется в Smartsheet и в Control Center. Сначала нужно создать шаблон в Smartsheet и добавить его в папку проектов Control Center, чтобы шаблон можно было использовать в Конструкторе конфигурации в Control Center. Затем следует войти в Control Center, запустить Конструктор конфигурации (Config Builder), добавить новый шаблон для соответствующего типа проектов и указать, как этот шаблон должен отображаться в Конструкторе конфигурации.
Этап 1. В Smartsheet
- Перейдите в рабочее пространство администратора для конфигурации Control Center. Его легко определить по папке SCC Config (Конфигурация SCC), которая в нём находится.
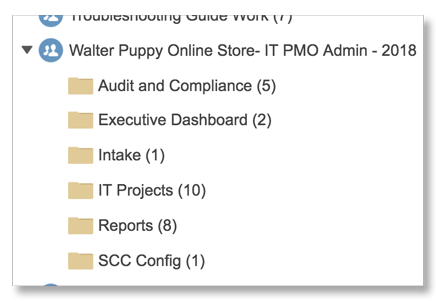
- Откройте папку, соответствующую тому типу проектов, для которого вы хотите добавить новый шаблон. Возьмём пример на изображении выше: чтобы добавить шаблон для проектов типа Аудит и соответствие, нужно открыть папку Audit and Compliance.
- Создайте элемент (отчёт, таблицу, панель мониторинга), который вы хотите добавить в проект, и сохраните его.
Этап 2. В Конструкторе конфигурации Control Center
- Войдите в Control Center и щёлкните значок меню.
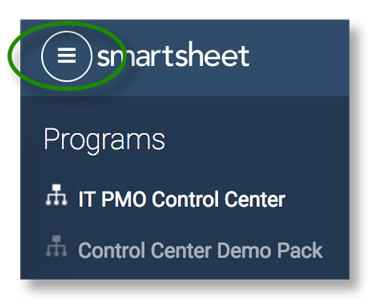
- Слева выберите название программы и нажмите Manage Program (Управление программой) рядом с полем поиска проектов.
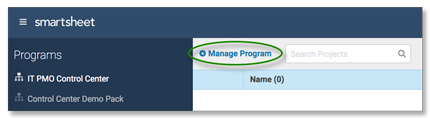
- Выберите макет, который вы хотите обновить.
- Нажимайте Next (Далее) в нижней части окна Конструктора проектов, пока не дойдёте до страницы Template Settings (Параметры шаблона).
Если вы добавили или обновили шаблоны, как описано выше (этап 1), то увидите сообщение о том, что Конструктор конфигурации обнаружил новый шаблон. Вам нужно будет подтвердить, что шаблон следует добавить в конфигурацию Control Center.
- Нажмите Yes (Да). Шаблон станет доступен для соответствующего типа проектов.
- На странице Template Settings настройте параметры шаблона и то, как он должен отображаться в проекте (например, будет ли он обязательным).
- Нажимайте Next (Далее), пока не дойдёте до последнего окна Конструктора конфигурации, а затем нажмите Update (Обновить).
Появится сообщение с подтверждением того, что шаблон успешно сохранён для этого типа проектов. Следующий такой проект можно будет создать уже на основе этого шаблона.
| Рекомендация: одно из преимуществ Control Center — то, что все созданные в нём таблицы автоматически связываются между собой. Поэтому не стоит напрямую вносить изменения в ячейки с входящими и исходящими ссылками и сводные данные. Не редактируйте ячейки со сводными данными напрямую. Если нужно их исправить, вносите изменения в ячейки с исходными данными, используемыми в сводке. Например, если в ней применяется формула =SUM(CHILDREN()), то изменять нужно не ячейки со сводными данными, а дочерние строки с исходными данными. Дополнительные сведения см. в статьях Центра справки Связывание ячеек и Создание и изменение формул в Smartsheet. |
Как добавить или отредактировать информацию о проекте (метаданные)?
В Smartsheet Control Center метаданными называется информация в профиле проекта. В Smartsheet метаданные отображаются в разделе Summary (Сводка) каждого плана проекта. Они обеспечивают поступление данных в проект, а также позволяют отслеживать данные из проектов и отчётов и создавать их сводки.
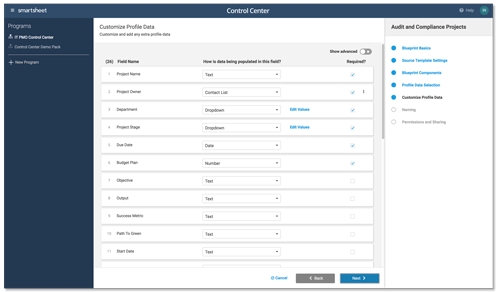
Если вы хотите добавить или изменить метаданные, чтобы в дальнейшем использовать их в проектах, вам понадобится Конструктор конфигурации. Например, в нём можно добавить поле Регион, а потом использовать его для генерации сводных отчётов по регионам. А если такое поле уже есть, в Конструкторе можно добавить в него новое значение.
Чтобы добавить или изменить метаданные проектов в Конструкторе конфигурации, сделайте следующее:
- Войдите в Control Center и щёлкните значок меню.
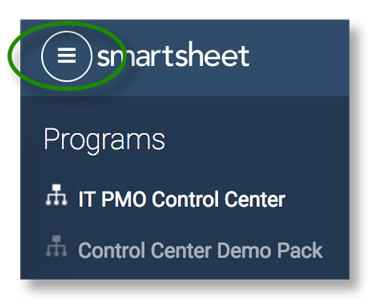
- Выберите название программы, метаданные в которой нужно отредактировать, и нажмите Manage Program (Управление программой).
- Выберите макет, который вы хотите обновить.
- Выберите плитку с тем типом проектов, для которого нужно добавить или отредактировать метаданные. Нажмите Next (Далее).
- Нажимайте Next (Далее) в нижней части окна Конструктора конфигурации, пока не откроется страница Project Metadata (Метаданные проектов).
- Отредактируйте атрибуты нужных метаданных или добавьте новые метаданные, прокрутив окно до конца и нажав Add Field (Добавить поле).
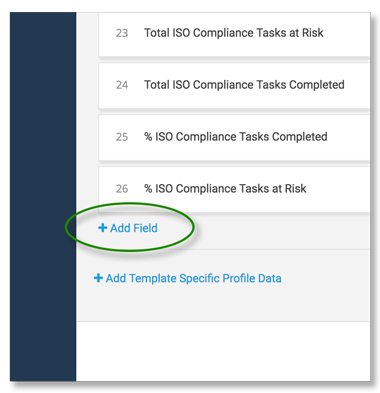
- Нажимайте Next (Далее), пока не увидите кнопку Update (Обновить).
- Нажмите кнопку Update.
После этого добавленные метаданные можно будет связать с шаблонами в проекте, а также использовать для получения данных и создания проектов.
Как удалить проект?
Если проект, созданный в Control Center, окажется неудачным, его можно удалить.
- В Smartsheet: удалите папку проекта из соответствующего рабочего пространства. Если используется таблица вводных данных, снимите в ней пометку, что проект создан.
- В Control Center:руководитель ОУП, являющийся владельцем проекта, может удалить его в Control Center, щёлкнув … > Delete Plan (Удалить план) с правой стороны от его имени.
- Если проект входил в сводную таблицу, удалите из неё соответствующую строку.
Глобальные обновления
Что такое глобальные обновления?
Функция глобальных обновлений в Smartsheet Control Center (SCC) позволяет легко редактировать шаблоны и метаданные, автоматически применяя изменения к имеющимся проектам. Эта функция доступна сотрудникам и руководителю ОУП, которые могут настроить необходимые изменения, протестировать и проверить их, а затем применить обновления к отдельным имеющимся проектам или ко всему портфелю проектов.
Как получить доступ к функции глобального обновления?
Вы должны быть указаны в конфигурации SCC как сотрудник или руководитель ОУП. Просмотреть список таких пользователей и пополнить его можно в Конструкторе SCC, а права на это есть только у текущего руководителя ОУП. Сведения о предоставлении прав доступа ОУП см. в этой статье.
Какие типы глобальных обновлений существуют?
Цель глобальных обновлений — помочь администраторам избежать расхождений между старыми и новыми проектами. В первоначальной версии доступны такие типы глобальных обновлений:
- добавление столбца;
- редактирование столбца;
- добавление метаданных;
- поиск и замена.
Дополнительные сведения об этих возможностях см. в статье Smartsheet Control Center: глобальные обновления в проектах.
Обязательно ли обновлять все проекты?
Нет. На этапе Apply Update (Применение обновления) вы сможете выбрать, какие проекты обновлять. Когда они обновятся, вы увидите статус Partially Applied (Частично применено). Это значит, что некоторые проекты остались без изменений.
Если сейчас у обновления статус Partially Applied (Частично применено), когда оно будет применено полностью?
Глобальное обновление считается полностью применённым, когда оно начинает действовать для всех проектов из списка на странице Apply Update (Применение обновления). В этот список входят все проекты, существующие на момент проверки глобального обновления.
Можно ли вносить изменения в проекты, созданные не в Control Center?
Нет. Глобальные обновления можно использовать только для проектов, созданных в Control Center.
Если отредактировать базовые шаблоны проектов, все эти изменения будут автоматически применены ко всем текущим проектам?
Нет. Прямые изменения в базовом шаблоне повлияют только на будущие проекты. Чтобы обновить текущие проекты, воспользуйтесь функцией глобального обновления.
Что такое функция «Поиск и замена» и как её использовать?
С помощью функции поиска и замены можно изменить значения и формулы в ячейках всех существующих таблиц и шаблонов ваших проектов. А расширенные параметры позволяют уточнить, какие именно ячейки следует изменить. Подробные сведения о том, как использовать функцию поиска и замены с глобальным обновлением, и её возможности см. в статье Глобальные обновления в Control Center: поиск и замена.
Дополнительные возможности и инструменты
Как смотреть журналы в Control Center?
Наведите указатель мыши на многоточие слева от элемента Control Center и выберите команду Show Logs (Показать журналы).
На основной странице программы в Control Center найдите название проекта и выберите команду Show Logs (Показать журналы).
Вы можете посмотреть журналы для:
- проектов;
- глобальных обновлений;
- архивов.
- Автоматизация утверждений (если такая функция включена для вашей программы)
Как автоматизировать подготовку моего проекта?
Руководитель в Control Center может включить автоматизацию утверждений для определённого макета Control Center. Если такая автоматизация включена и в таблице вводных данных в параметре утверждения для макета указано, что соответствующий элемент утвержден, то средства автоматизации подготавливают проекты без участия человека.
Примечание. Параметры макета нельзя изменить, если включена функция автоматизации.
Чтобы включить автоматизацию утверждений, выполните указанные ниже действия.
- Перейдите в раздел Manage Program (Управление программой) и откройте вкладку Automations (Автоматизация).
- Нажмите кнопку New Automation (Создать автоматизацию).
- Укажите макет и нажмите кнопку Create (Создать).
После включения автоматизации элементы будут подготавливаться автоматически, если для строк таблицы вводных данных макета задано значение утверждения.
ПРИМЕЧАНИЕ. По умолчанию функция автоматизации не включена для программ Control Center. Чтобы включить автоматизацию утверждений Control Center, обратитесь к своему представителю Smartsheet.
Can I create more than one program?
If you’re on an Advance plan, you have unlimited Control Center programs, so create as many as you would like!
How can I delete a program?
Submit a support request through the customer support portal to delete a program.
Can I copy or duplicate a program the same way I do with blueprints?
This feature is currently not supported, but we encourage you to submit your feedback and all your ideas to improve our product.
How do I transfer a program to a new Program Lead?
Make sure the new owner meets the necessary prerequisites. Then, follow these steps to transfer the program.
Who can create a program? Only System Admins or any paid user?
Any paid user on an Advance plan can create a program.
How do I allow a stakeholder in my organization to access a project provisioned from Smartsheet Control Center?
Once you've provisioned a project with Smartsheet Control Center, use the standard Smartsheet sharing processes to make sure that stakeholders have access.
Depending on the level of access that you grant, you can opt to share an entire project workspace or an individual Smartsheet item—a summary report or rollup sheet, for example.
Here are some resources with guidance and best practices about sharing in Smartsheet:
How do I update a template used in projects provisioned from Control Center?
You can make changes directly from Smartsheet to apply updates to newly provisioned projects.
- Locate the item to update (sheet, report, or dashboard) in the folder that contains the items used for the project type in the Admin workspace—this is the same workspace that hosts the Control Center Config file.
- Open the item, make the change, and save it.
The change appears in future projects provisioned out of Control Center.
How do I add a new template for projects provisioned from Control Center?
Use the blueprint builder in Control Center to include or exclude templates from a project type. You must be a Program Lead to add or remove templates from a project.
You can complete this task in two places:
Option 1: From Smartsheet
- Go to Home > All workspaces to open the workspace panel and locate the Admin workspace for your Control Center configuration.
- Open the folder containing the project where you want to add a new template.
- Create the item (sheet, report, or dashboard) you want to include in the project and save it.
Option 2: From the blueprint builder in Control Center
- Log in to Smartsheet Control Center, and select the Menu icon.
- Select the name of the program on the left and then select Manage Program.
- Select the blueprint to update.
- Navigate through the blueprint builder to the Source Template Settings page.
If you added or updated templates in your source folder, you receive a pop-up message noting that the blueprint builder has detected the new template.
- Select Yes to make the template available to the project type.
- Use the options in the Source Template Settings page to adjust how the template appears in the project.
- Select Next to reach the end of the blueprint builder and then select Update.
Seeing a confirmation signals that the template or template update is now part of the project type. The new template will be part of the project the next time you provision it.
Sheets in Control Center are linked to one another, so avoid changing cells that are linked to or from other sources and summary data.
Instead of modifying summary data directly, find the cells that contain the summarized data. For example, if you use a formula, such as =SUM(CHILDREN()), to gather summary information, you should modify the summary value by changing the data in the child rows to apply a change.
For more information, see Cell links: Consolidate or maintain data consistency and Create and edit formulas in Smartsheet.
How do I add or change project profile data?
Profile data in Smartsheet Control Center is the project profile information. In Smartsheet, the profile data appears in the Summary section of each project plan.
Profile data facilitates project intake workflows, and you can track and summarize data from provisioned projects and reports.
To add or update profile data from this point forward, go to the blueprint builder and follow these steps:
- Log in to Control Center and select the three-line Menu icon.
- Select the program you want to update and select Manage Program.
- Select the blueprint to update.
- Navigate through the blueprint builder to the Profile Data Selection and Customize Profile Data pages.
- On the Profile Data Selection page, select or deselect profile data fields you want included.
- In the Customize Profile Data page, you can modify where the data comes from, if it’s required, add new fields, or add template specific profile data.
- Select Next when you’re ready.
- Navigate through the entire blueprint builder and select Save.
Once you add new profile data, it becomes available for association with the templates in your project, and you can include it in the project intake and provisioning processes.
How do I view logs in Control Center?
- Open the program containing the projects you want to review.
- Hover over the Actions options on the right of the item.
- Select the three-dot menu.
- Select View logs…
You can view logs for:
- Projects
- Global Updates
- Archiving
- Approval Automation (If enabled for your program)
How can I automate my project provisioning?
A Primary Lead can enable Approval Automation for a specific Control Center blueprint. With approval automation, you can provision projects when you mark the Approval value (configured in the blueprint builder's Intake Settings page) in the intake sheet after enabling the automation.
You can’t modify any blueprint settings while the automation is enabled.
To enable Approval Automation:
- Open the program where you want to set the automation.
- Go to Manage Program > Automations.
- Select New Automation.
- Select a blueprint, and then choose Create.
Once you’ve enabled the automation, your items are automatically provisioned when the approval value configured in your blueprint is set for rows on the intake sheet.
This feature is not enabled for Control Center programs by default. Contact your Smartsheet representative to discuss Control Center approval automation enablement.
Can I link Control Center to Resource Management?
Yes. To do so, follow these steps:
- In Control Center, open the program where you want to link Resource Management.
- Select Manage Program.
- Select the Integrations tab.
You can only create the integration if you’re also a Resource Management Admin.
- Select Update.
- Select Allow Control Center.
If you need to change a name or email, or if the organization name appears as not set, you can:
- Open a new browser tab and sign in to your Resource Management account.
Make sure you sign out of any other Resource Management accounts you might have.
- Select Update.
- Select Allow Control Center.
Can I link a template sheet to Resource Management?
Yes, but you can only link one template sheet to Resource Management.
- In Smartsheet, open the template sheet you want your resource plans to link to.
- Open the Resource Management panel.
Then connect the template sheet. You don’t have to connect all your projects, just the sheet.
How can I create a resource plan through Control Center?
You must configure a blueprint to create a resource plan and any associated Smartsheet items.
- In Control Center, select Manage Programs > Blueprints.
- Select + New Blueprint or an existing blueprint.
- Scroll through the builder to Blueprint Components.
- Turn on the Resource Management panel option, and then select Next.
- On the Resource Plan Settings screen, select the columns on the intake sheet to use with Resource Management.
- Optional: To change intake column mappings, select Edit Settings, save your changes, and select Next. Changes made to the mapping affect any blueprints using the intake sheet.
- On the Connection Settings screen, select which sheet appears in the Resource Management panel after you provision the project. Typically, this is your project plan.
Complete the blueprint builder as usual.
Smartsheet Support is asking about my Program ID; where can I find it?
- Open Smartsheet Control Center and open the three-line menu on the left.
- Select the program for which you want to see information.
- Select the i icon next to the name of the program.
- In the Program information panel, you can find the Program ID.
