Чтобы помочь сотрудникам быстрее освоиться в Smartsheet, можно использовать три вида настраиваемого содержимого:
- экран приветствия, на котором отображается сообщение для пользователей, впервые входящих в систему;
- страницу справки, к которой члены рабочей группы могут обращаться при знакомстве со Smartsheet;
- экран повышения уровня, который помогает пользователям в процессе адаптации.
Создание экрана приветствия
Экран приветствия увидят при первом входе в Smartsheet все новые пользователи, которых вы пригласили в учётную запись с планом "Корпоративный" через форму Управление пользователями, а также существующие пользователи при следующем входе. Здесь можно отобразить, например, внутренние правила и условия, которые пользователь должен принять, прежде чем войти в приложение.
Принять правила и условия Smartsheet необходимо в браузере на компьютере, а не в мобильном приложении или мобильном браузере. После этого можно будет свободно пользоваться мобильным приложением.
- В левом нижнем углу окна Smartsheet выберите пункты Учётная запись > План и данные для выставления счетов > Параметры учётной записи.
Появится форма "Параметры учётной записи". - В разделе Настраиваемый экран приветствия нажмите кнопку Изменить.
Появится форма "Настраиваемый экран приветствия". - Чтобы включить эту функцию для пользователей, установите флажок Настраиваемое содержимое включено.
- Введите защищённый URL-адрес (https://) настраиваемого содержимого.
Незащищённые ссылки (http://) и ссылки на внутренние файлы не поддерживаются. Ссылка должна быть доступна через Интернет и быть встраиваемой. Если ссылка не является встраиваемой, возникнет ошибка с сообщением о том, что домен отказал в подключении. - При необходимости установите флажок Пользователь должен нажать кнопку "Принимаю". Если этот параметр включён, пользователи должны будут установить флажок, указывающий, что они ознакомились с информацией на экране приветствия, прежде чем продолжить работу со Smartsheet.
Чтобы проверить, кто из пользователей принял условия, можно загрузить их список с экрана Управление пользователями. - Чтобы экран приветствия при следующем входе отображался для всех пользователей вне зависимости от того, просматривали ли они предыдущую версию в прошлом, нажмите кнопку Сбросить.
- Чтобы просмотреть, как будет выглядеть экран приветствия, нажмите кнопку Просмотр.
- Чтобы сохранить изменения, нажмите кнопку ОК.
Настройка экрана внутренней справки
Экран внутренней справки отображается в качестве параметра в раскрывающемся списке каждый раз, когда пользователь учётной записи с планом "Корпоративный" выбирает пункт Справка в левом верхнем углу экрана Smartsheet. На экране справки можно предоставить пользователям инструкции о том, какие таблицы относятся к определённым рабочим группам, о порядке участия в рабочем процессе, а также указать контактные данные для обращения за помощью.
- Щёлкните по ссылке Учётная запись в левом нижнем углу экрана, а затем выберите пункты Администрирование учётной записи > Параметры учётной записи. Появится форма Параметры учётной записи.
- В разделе Настраиваемый экран справки нажмите кнопку Изменить.
Появится форма Настраиваемый экран справки. - Чтобы включить эту функцию для пользователей, установите флажок Ссылка на настраиваемые справочные ресурсы включена.
- В поле Текст ссылки на справку введите имя или краткое описание экрана справки. Данный текст будет отображаться в раскрывающемся списке после выбора пользователями пункта Справка в левом нижнем углу.
- Введите URL-адрес справочного ресурса. Ссылка должна быть доступна через Интернет.
- Установите или снимите флажок Открывать в новой вкладке браузера. Если этот флажок не установлен, настраиваемое содержимое будет отображаться в интерфейсе Smartsheet в виде всплывающего окна с использованием кода iFrame. Если флажок установлен, содержимое откроется в новой вкладке браузера.
При использовании незащищённого (http://) URL-адреса должен быть установлен флажок Открыть в новой вкладке браузера. - Чтобы просмотреть, как будет выглядеть экран внутренней справки, нажмите кнопку Просмотр.
- Чтобы сохранить изменения, нажмите кнопку ОК.
Создание экрана повышения уровня
Экран повышения уровня будет отображаться каждый раз, когда нелицензированный пользователь вашей учётной записи пытается выполнить действие, доступное только лицензированным пользователям (например, пробует создать новую таблицу). В этом случае нелицензированный пользователь увидит следующее сообщение:
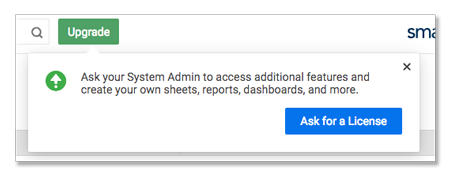
По умолчанию при нажатии кнопки Запросить лицензию открывается окно с адресом электронной почты основного контактного лица вашей учётной записи, которому пользователь может отправить запрос на получение лицензии. При отправке такого запроса для пользователя начнётся 30-дневный пробный период.
На данном экране можно также отобразить внутреннюю страницу с полями для ввода дополнительной информации или инструкциями по подаче запроса либо форму для сбора данных о работе пользователя в программе Smartsheet, которые помогут принять решение о предоставлении лицензии.
- Щёлкните по ссылке Учётная запись в левом нижнем углу экрана, а затем выберите пункты Администрирование учётной записи > Параметры учётной записи. Откроется форма "Параметры учётной записи".
Эта функция доступна только системным администраторам. Если вы являетесь системным администратором, но не видите в форме "Администрирование учётной записи" пункта "Параметры учётной записи", обратитесь в службу поддержки. - В разделе Настраиваемый экран повышения уровня нажмите кнопку Изменить.
Появится форма "Настраиваемый экран повышения уровня". - Чтобы включить эту функцию для пользователей, установите флажок Настраиваемый экран повышения уровня включён.
- Введите URL-адрес настраиваемого содержимого. Ссылка должна быть доступна через Интернет.
- Установите или снимите флажок Открывать в новой вкладке браузера. Если этот флажок не установлен, настраиваемое содержимое будет отображаться в интерфейсе Smartsheet в виде всплывающего окна с использованием кода iFrame. Если флажок установлен, содержимое откроется в новой вкладке браузера.
При использовании незащищённого (http://) URL-адреса должен быть установлен флажок Открыть в новой вкладке браузера. - Чтобы просмотреть, как будет выглядеть экран повышения уровня, нажмите кнопку Просмотр.
- Чтобы сохранить изменения, нажмите кнопку ОК.