Системный администратор может настроить контроль безопасности при работе пользователей в Smartsheet.
О политике безопасного предоставления доступа
Политика безопасного совместного доступа позволяет создать одобренный список пользователей и доменов, которым можно предоставлять доступ к активам. Такими активами могут быть таблицы, формы, отчёты, рабочие процессы, приложения WorkApps и панели мониторинга. Например, вы можете заблокировать возможность запускать рабочие процессы, предоставлять доступ к ним и отправлять информацию о них по электронной почте, если такие рабочие процессы связаны с пользователями, которых нет в списке безопасного совместного доступа.
Вы также можете запретить неавторизованным пользователям выполнять следующие действия:
- предоставлять доступ к таблицам и рабочим пространствам;
- отправлять строки;
- использовать опцию Отправить ссылку на форму в ссылке на форму;
- активировать назначение лицензий;
- добавлять пользователей в группы.
Что происходит после активации
После активации политики безопасного совместного доступа в Центре администрирования вам станут доступны две таблицы:
- таблица со списком доменов;
- таблица со списком пользователей (разрешены адреса электронной почты).
Это стандартные таблицы Smartsheet, которые можно изменять; вы также можете предоставлять доступ к ним другим пользователям. Однако доступ к ним должны иметь только те сотрудники, кому вы доверяете управлять списком безопасного совместного доступа. Эти таблицы содержат восемь автоматически генерируемых столбцов, которые по умолчанию заблокированы; рекомендуется не изменять их, так как это может повлиять на существующие разрешения и рабочие процессы, а также помешать работе данной функции в будущем. Вот список этих столбцов:
- домены/адреса электронной почты, к которым разрешён общий доступ;
- домены/адреса электронной почты, для которых не требуется корпоративная учётная запись;
- домены/адреса электронной почты, для которых не требуется использование многофакторной аутентификации;
- Автор изменений;
- Изменено;
- Автор;
- Создано;
- Примечания.
Кроме того, для хранения обеих таблиц автоматически создаётся новое рабочее пространство под названием Admin Settings (Настройки администрирования). Обратите внимание, что данные, содержащиеся в этих таблицах, синхронизируются со списком исключений, который используется для управления внешним доступом. Подробнее о списке исключений и автоматически создаваемых столбцах.
Известные ограничения
- Будущие системные администраторы, добавленные в Smartsheet, не получают автоматический доступ к списку безопасного совместного доступа. Существующий системный администратор должен предоставить им доступ к соответствующим таблицам или рабочему пространству.
- После изменения политики безопасного совместного доступа может понадобиться до трёх минут, чтобы она вступила в силу.
- Обе таблицы могут содержать не более 20 000 строк. Вы можете заметить небольшие задержки во время применения политики, если работаете с таблицей, содержащей более 20 000 записей.
- Нельзя использовать API для включения или отключения политики безопасного совместного доступа. Однако вы можете использовать наш API для автоматического внесения изменений.
- При изменении таблиц со списками безопасного совместного доступа уведомления не высылаются автоматически; если это необходимо, создайте соответствующий рабочий процесс.
На что ещё обратить внимание
- Пользователям запрещено отправлять сообщения электронной почты из Smartsheet в домены и на адреса, доступ к которым ограничен.
- Вам нужно добавить поддомены в список разрешений по отдельности. Например, если добавить домен company.com, то поддомен portal.company.com не будет считаться включённым в список. Вам нужно добавить оба домена.
- После включения совместного доступа будет ограничен список пользователей, получающих электронные письма с уведомлениями.
- Вы можете выполнить проверку списка безопасного совместного доступа с помощью отчёта о доступе к таблицам; вы также можете использовать журнал действий, чтобы проверить, кто внёс изменения в таблицы.
- После активации политики все системные администраторы плана получают доступ к списку безопасного совместного доступа (обеим таблицам) с разрешениями уровня администратора. Они также получают уведомления о включении и отключении политики.
Формирование списка утверждённых доменов для совместного доступа
Список разрешений позволяет сделать так, чтобы пользователи могли предоставлять доступ к ресурсам только обладателям корпоративного адреса электронной почты. Ограничьте общий доступ одним доменом или разрешите его только для конкретных адресов электронной почты.
Убедитесь, что вы добавили по крайней мере один домен и выполнили его подтверждение, прежде чем активировать политику безопасного совместного доступа; в противном случае пользователи не смогут предоставлять доступ к элементам никому, даже сотрудникам вашей организации.
Как настроить политику безопасного совместного доступа
- Перейдите в Центр администрирования и выберите значок меню.
- Перейдите к разделу Средства управления.
- Выберите Настроить под заголовком Политика безопасного совместного доступа.
Передвиньте тумблер, чтобы активировать политику.
Brandfolder Image
Как разрешить создание запросов на добавление дополнительных доменов
Когда вы активируете политику безопасного совместного доступа, у вас появляется возможность поделиться ссылкой на форму. С помощью этой формы сотрудники вашей организации смогут подать запрос системным администраторам на добавление дополнительных доменов или адресов электронной почты в список разрешений. Для этого можно использовать поле Ввести URL-адрес.
Эта ссылка будет отображаться в окне Smartsheet при попытке пользователя в вашем плане предоставить доступ или отправить по электронной почте элемент Smartsheet кому-либо, чей адрес не входит в утверждённый список.
В качестве такой ссылки можно использовать:
- URL-адрес системы, которая применяется в вашей организации (например, сайт для заявок на ИТ-поддержку);
Элементы Smartsheet, доступ к которым был предоставлен до введения ограничений по доменам, будут по-прежнему доступны пользователям за пределами утверждённых доменов. Вы можете создать отчёт о доступе к таблицам, чтобы выяснить, какие элементы доступны тем или иным пользователям.
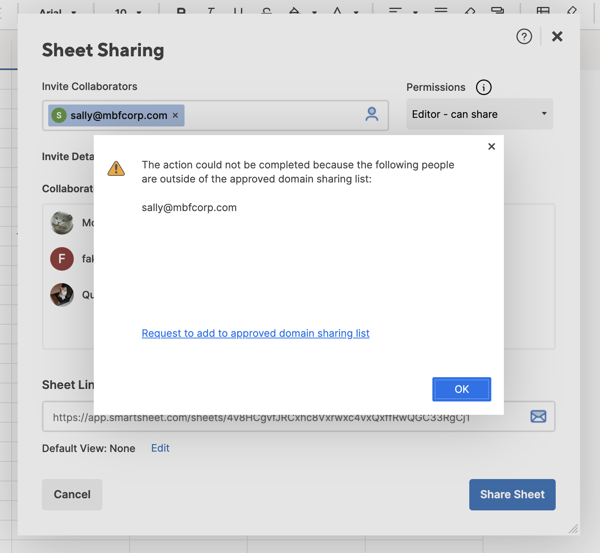
Как изменить список разрешений
Чтобы изменить таблицы, выполните следующие действия:
- Перейдите в Центр администрирования и выберите значок меню.
- Перейдите к разделу Средства управления.
- Выберите Управление под заголовком Политика безопасного совместного доступа.
- Выберите Изменить таблицу в списке, который вы хотите изменить:
- Разрешённые домены;
- Разрешённые адреса электронной почты.
Затем добавьте, измените или удалите домены или адреса из списка.
Если вы случайно удалили список безопасного совместного доступа, то можете восстановить его из корзины в течение 30 дней.
Как отключить политику безопасного совместного доступа
- Перейдите в Центр администрирования и выберите значок меню.
- Перейдите к разделу Средства управления.
- Выберите Управление под заголовком Политика безопасного совместного доступа.
- Передвиньте тумблер, чтобы отключить политику.
Обратите внимание: отключение политики безопасного совместного доступа в рамках плана позволит пользователям предоставлять доступ к элементам Smartsheet всем желающим за пределами организации.
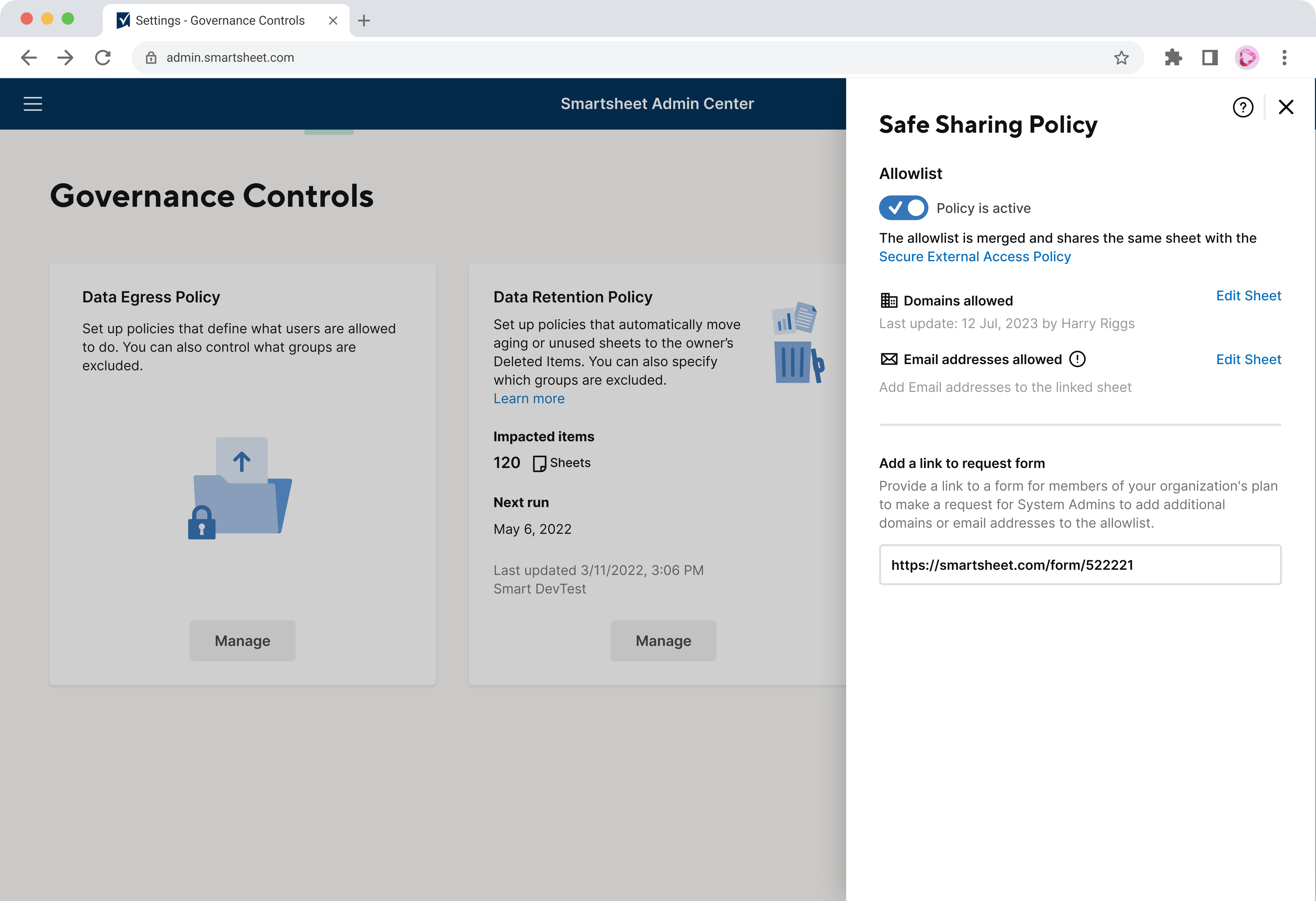
Список безопасного совместного доступа и премиум-приложения
Другие премиум-приложения могут косвенно интегрироваться со списком безопасного совместного доступа.
| Премиум-приложения | Интеграция со списком безопасного совместного доступа |
|---|---|
| Brandfolder | В зависимости от настроек администрирования можно предоставлять доступ к ресурсам отдельным пользователям или публиковать ссылки на них. Интеграция со списком безопасного совместного доступа отсутствует. |
| Bridge | Bridge поддерживает список безопасного совместного доступа с помощью модулей в рабочих процессах Bridge. |
| Calendar | Calendar поддерживает список безопасного совместного доступа. |
| Control Center | Интеграция со списком безопасного совместного доступа отсутствует. |
| DataMesh | DataMesh использует разрешения доступа и список безопасного совместного доступа в зависимости от настроек пользователя, выполнившего вход в систему. Эти параметры учитываются при создании и передаче конфигураций Data Mesh. |
| Data Shuttle | В Data Shuttle отсутствует модель совместного доступа. |
| Data Table | Вы можете предоставлять доступ к объектам только пользователям из своей организации. Список безопасного совместного доступа не требуется. |
| Dynamic View | Интеграция со списком безопасного совместного доступа отсутствует. |
| Pivot | В Pivot используются только те таблицы, которые поддерживают список безопасного совместного доступа. |
| Resource Management | Вы можете предоставлять доступ к отчётам Resource Management другим лицензированным пользователям Resource Management, только используя ссылки. Интеграция со списком безопасного совместного доступа отсутствует. |
Управление параметрами аутентификации
Все клиенты Smartsheet могут входить в систему с адресом электронной почты и паролем либо с помощью одного из вариантов единого входа. При необходимости системные администраторы могут отключить любой из этих вариантов.
Чтобы изменить способ входа в Smartsheet, выполните следующие действия.
- На панели навигации слева выберите Учётная запись.
- В меню Учётная запись выберите Центр администрирования.
- Выберите нужный метод в разделе Параметры > Аутентификация.
Включение автоматической подготовки пользователей
Автоматическая подготовка пользователей позволяет автоматизировать добавление пользователей в учётную запись с планом "Корпоративный" в Smartsheet. Включив эту функцию, вы избавитесь от необходимости вручную приглашать пользователей через экран Управление пользователями; в учётную запись будут автоматически добавляться все пользователи, выполняющие вход в Smartsheet с использованием адреса электронной почты в домене вашей организации. Вы можете указать условия добавления пользователей: назначать ли им автоматически лицензию или добавлять их как нелицензированных (это зависит от уровня доступа, который необходимо им предоставить).
Для завершения процесса нужно добавить записи в систему доменных имён (DNS), поэтому вам может потребоваться помощь технического специалиста вашей организации.
Настройка параметров безопасности форм
По умолчанию все формы анонимны и доступны пользователям, у которых есть ссылка. Доступ к формам можно ограничить через список безопасного совместного доступа, предоставив его только тем, у кого есть учётные данные Smartsheet, или только пользователям в вашей учётной записи.
Если эти настройки выбраны в Центре администрирования, они действуют для всех форм в вашей учётной записи и их нельзя изменить в построителе форм.