As configurações são os fluxos de trabalho que trazem dados de sua origem (uma planilha ou relatório em que você tem permissões de visualizador ou superior) para o destino (uma planilha em que você tem permissões de administrador ou superior).
Para criar um DataMesh, é preciso ter permissão de visualizador ou superior em qualquer planilha de origem e permissões de administrador ou superior em qualquer planilha de destino.
Este tópico aborda como criar uma configuração. Quando terminar, você pode executar a configuração do DataMesh.
Etapa 1: criar uma configuração
- Selecione o Inicializador na Barra de navegação à esquerda e, em seguida, DataMesh. Se essa for a primeira vez que você usa o DataMesh, talvez seja necessário fazer login primeiro em datamesh.smartsheet.com.
- Selecione Nova configuração no canto superior direito da tela.
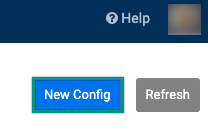
Etapa 2: selecionar a origem
Você precisa ter permissões de visualizador ou superior na planilha ou no relatório de origem. Não é possível usar relatórios de resumo da planilha como fonte.
Pesquise ou navegue para encontrar a planilha ou o relatório que contém os dados que deseja exibir na planilha combinada.
Selecione a planilha ou o relatório e, em seguida, Avançar.
Etapa 3: selecionar um destino
Você precisa ter permissões de administrador ou superior na planilha de destino.
- Faça uma pesquisa ou navegue para encontrar as planilhas das quais deseja copiar dados.
- Selecione o destino e, em seguida, Avançar.
Etapa 4: mapear as colunas da planilha
Escolha os campos para mapeamento e determine as informações a serem movidas.
Você precisará ter a coluna “Valores de pesquisa” identificada na origem e no destino.
Esta coluna deve ser a coluna comum entre as duas planilhas (os nomes não precisam ser idênticos) e deve ter valores exclusivos listados na origem.
Por exemplo, se você quiser que os valores de pesquisa sejam endereços de e-mail, selecione as colunas em ambas as planilhas que contêm endereços de e-mail. Sua fonte pode ser uma planilha de contato com informações do cliente. Você cria a configuração para puxar o número de telefone do cliente para a planilha de destino com base nos endereços de e-mail correspondentes na origem e no destino.
Na caixa Valores de pesquisa em Planilha de origem, selecione o valor comum entre as duas planilhas.
Os valores na caixa “Valor de pesquisa” não são copiados entre as planilhas.
Brandfolder Image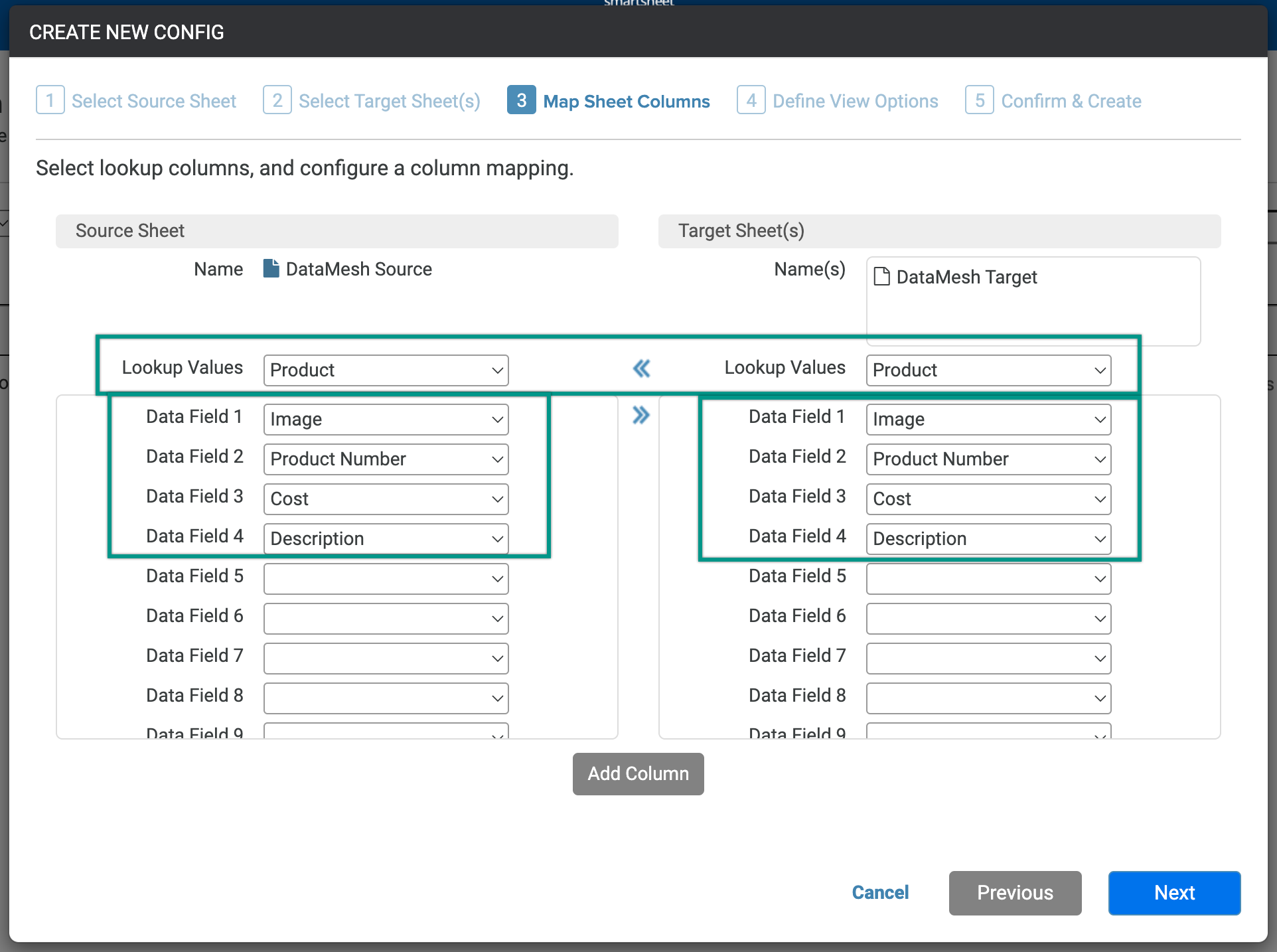
Nas seções Planilha de origem e Planilha de destino, selecione os campos a serem mapeados. Se houver correspondência do valor de pesquisa entre as planilhas de origem e de destino, os dados especificados nas caixas “Campo de dados” (ou nomes de coluna) serão copiados na planilha de destino.
Os nomes das colunas que você mapeia não precisam ser iguais. Você terá mais facilidade se seguir uma convenção de nomenclatura padrão para dados semelhantes nas planilhas.
- Quando selecionar as colunas que deseja mapear, selecione o botão Avançar.
Etapa 5: definir opções de exibição
- Selecione Opções para especificar como (e com que frequência) você deseja que os dados sejam combinados.
- Sobrescrever dados existentes nas planilhas de destino: essa opção controla se as células com valores podem ser substituídas por informações da origem.
- Não: as células que já possuem dados nunca serão atualizadas, mesmo se houver alterações na origem.
- Sim: se o valor de pesquisa existir na origem e no destino, se houver colunas mapeadas em que os valores no destino não correspondam aos da origem, a origem atualizará essas células.
- Duplicatas na planilha de origem: esta opção controla o modo de lidar com duplicatas, se houver alguma, na planilha de origem.
- Escolher 1ª correspondência: usa o primeiro valor de pesquisa correspondente da origem.
- Ignorar entradas: ignora totalmente as entradas com valores de pesquisa duplicados na origem.
- Formato de mapeamento dos dados: essa opção controla como os dados são mapeados da origem para o destino.
- Copiar dados: copia os dados da origem para o destino em relação aos valores de pesquisa encontrados no destino.
Criar vínculos de célula: cria vínculos de célula entre os dados na origem e no destino. Crie contagens de vínculos de células em relação aos limites de vínculo de célula da sua planilha.
Quando você usa o formato de mapeamento “Criar vínculos de célula” no DataMesh, todas as imagens carregadas em linha nas células serão copiadas para a planilha de destino. No entanto, se você escolher o formato de mapeamento “Copiar e adicionar dados”, o nome do arquivo de imagem será exibido na planilha de destino em vez da imagem real.
- Copiar e adicionar dados: executa a funcionalidade “Copiar” ao mesmo tempo em que adiciona todos os valores de pesquisa encontrados na origem (e valores em colunas mapeadas) à planilha de destino. Use a opção de copiar e adicionar dados para adicionar novas entradas encontradas em um relatório de origem a uma planilha de destino (como um método para transformar um relatório em uma planilha novamente).
- Sobrescrever dados existentes nas planilhas de destino: essa opção controla se as células com valores podem ser substituídas por informações da origem.
Frequência de execução: frequência de execução agendada para atualizar os valores do DataMesh.
Atualização imediata não é compatível ao usar um relatório como sua origem.
Nomeie a configuração do DataMesh no campo Nome em Nome da configuração.
Brandfolder Image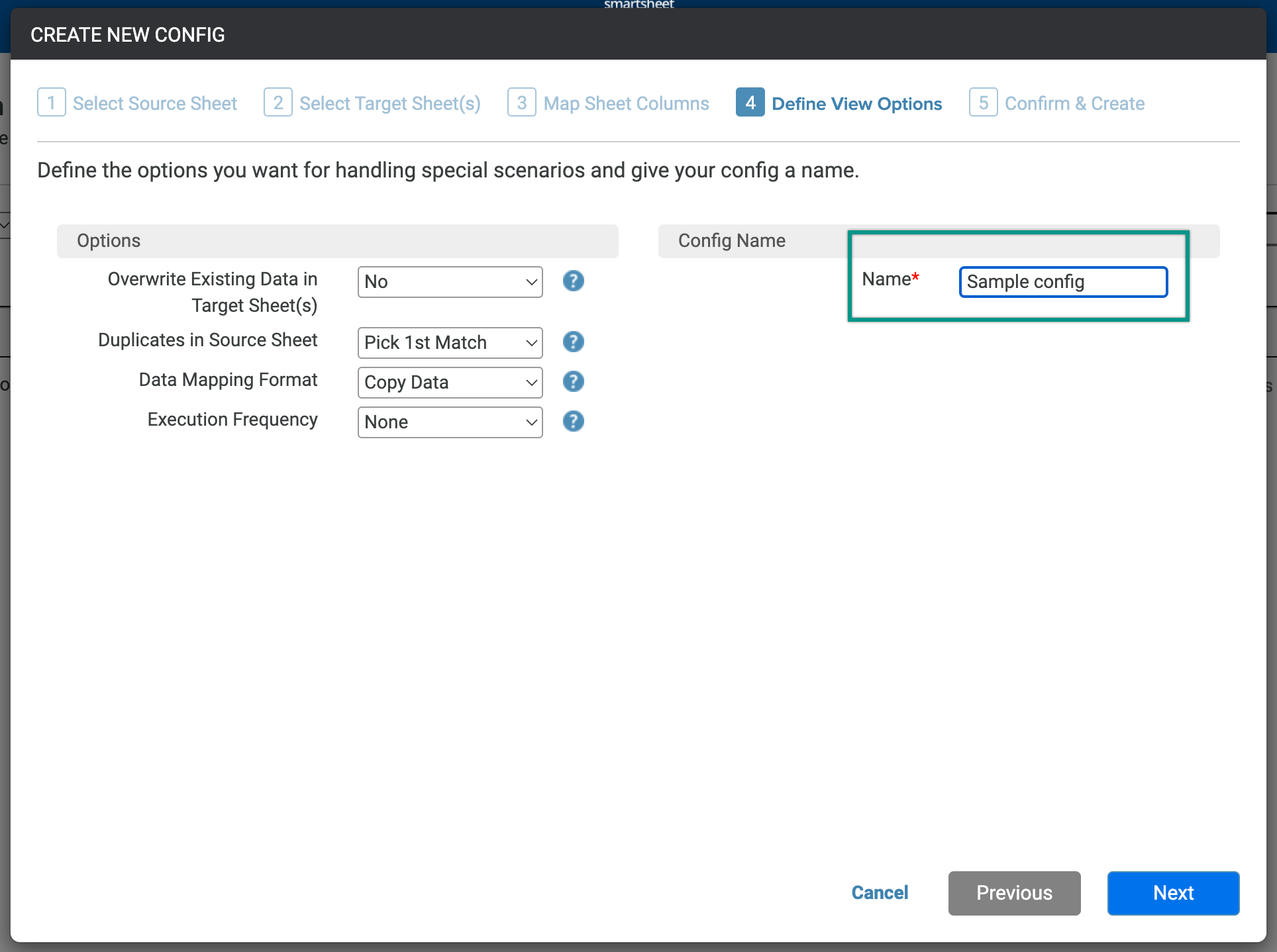
- Selecione Continuar.
Etapa 6: confirmar e atualizar
Confirme que mapeou os campos de dados corretamente, que está satisfeito com as opções especificadas e que o nome da configuração faz sentido. Se tudo estiver em ordem, selecione Atualizar.