Ao imprimir um PDF, você pode imprimir a folha inteira para imprimir todas as linhas ou pode imprimir apenas as linhas selecionadas.
Impressão com filtros aplicados
Se houver um filtro aplicado, imprimir a folha inteira imprime a visualização filtrada.
Para imprimir uma folha com um filtro sem nome:
- Desative todos os filtros e aplique o filtro sem nome.
- Selecione todas as linhas visíveis.
Selecione o ícone de impressão.
Brandfolder Image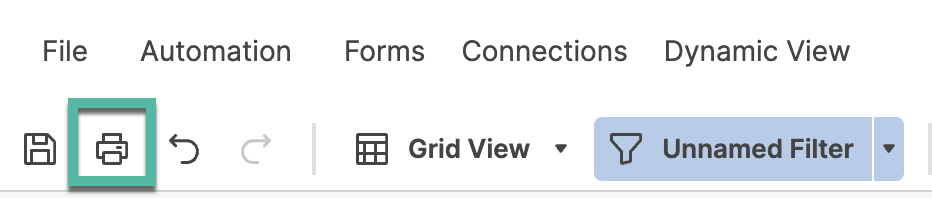
- Selecione Linhas selecionadas e ajuste quaisquer configurações adicionais.
- Selecione OK.
Se você tiver permissões de visualizador, imprimir a planilha inteira com um filtro sem nome aplicado imprime a exibição aplicada anteriormente (um filtro compartilhado ou uma exibição não filtrada). Para imprimir um filtro sem nome como visualizador da planilha, desative todos os filtros e aplique o filtro sem nome. Em seguida, selecione todas as linhas visíveis e imprima as linhas selecionadas.
Seleção
A opção de linhas selecionadas imprime apenas as linhas selecionadas antes de selecionar Imprimir e só estará disponível se você selecionar linhas antes de selecionar Imprimir. A opção de planilha inteira imprime todas as linhas.
Para selecionar uma única linha, selecione o seu número de linha. Para selecionar várias linhas em sequência, mantenha pressionada a tecla Shift e selecione a primeira e a última linha do intervalo que deseja destacar. Para selecionar várias linhas que não estão em sequência, mantenha pressionada a tecla Ctrl enquanto seleciona cada número de linha que deseja destacar.
Esta opção não está disponível na Exibição de Calendário.
Intervalo de datas
A opção de intervalo de datas está disponível na exibição de Gantt ou na exibição de calendário.
Ao especificar um intervalo de datas personalizado para um gráfico Gantt, o cronograma no PDF será ajustado de forma a mostrar as datas entre a data de início e a data de fim.
Ao exportar um PDF da sua planilha no Gantt, as configurações personalizadas do intervalo de datas controlarão o intervalo da linha do tempo do gráfico de Gantt, mas não filtrarão as linhas. Para garantir que as linhas fora do seu intervalo de datas não sejam incluídas no PDF, você pode aplicar um filtro de planilha ou usar as configurações de Seleção na configuração do PDF.
Na visualização de calendário, a impressão resultante incluirá o intervalo especificado, mas também poderá incluir dias adicionais para fornecer um mínimo de quatro semanas.
Se você especificou um intervalo de datas personalizado, o intervalo de tempo exibido dependerá do que você escolheu para a exibição da linha do tempo principal. Você pode alterar a exibição da linha do tempo principal de anos para trimestres ou semanas, por exemplo, para restringir a linha do tempo impressa.
Tamanho do papel
Selecione um tamanho de papel apropriado para a sua impressora.
Margens
Selecione um tamanho de margem menor se desejar mais conteúdo em cada página.
Orientação
A opção padrão de paisagem permitirá que o gráfico Gantt seja impresso com o papel na horizontal, na direção do comprimento do papel escolhido. Retrato imprimirá com o papel na vertical, na direção da altura do papel escolhido.
Dimensionamento
Use o dimensionamento para ajustar melhor os dados da planilha em uma página impressa:
- Escala: Por padrão, os dados são exibidos em 100% de seu tamanho. Você pode ampliar esse número para aumentar o zoom, ou diminuir e esse número para reduzir a escala do tamanho do papel, conforme desejado.
- Ajustar à Largura: Ajusta automaticamente a escala de seus dados selecionados para caber na largura da página, com o comprimento potencialmente se estendendo para páginas adicionais.
A escala não está disponível para a visualização de calendário.
Opções
Selecione os itens na seção Opções do formulário de configuração de impressão (PDF) para refinar ainda mais o que aparece no arquivo PDF. Tenha em mente o seguinte ao pesquisar:
- Colunas a serem incluídas: disponível somente na visualização Gantt. Por padrão, somente a coluna principal é incluída ao imprimir um gráfico Gantt. Para selecionar mais colunas para impressão, clique no nome da coluna sublinhada ou no botão Editar.
- Incluir Comentários: os comentários serão impressos em páginas separadas após os dados impressos de Grade, Calendário ou Visualização Gantt.
- Incluir números de linha: inclua números de linha no PDF (essa opção não está disponível ao imprimir na visualização de calendário).