Saiba o que são os relatórios e as análises no Resource Management e seus diferentes componentes.
Visão geral dos relatórios do Resource Management
Você pode criar e salvar relatórios usados com frequência e acessá-los em sua página pessoal ou na página Análise. Os relatórios do Resource Management ajudam a responder perguntas como:
- Meu projeto foi lucrativo?
- Onde e por que excedemos o orçamento?
- Como poderíamos executar esse projeto de um modo diferente na próxima vez?
- Como minha equipe é utilizada?
Tipos de relatórios
Existem quatro tipos de relatórios:
Selecione um tipo de relatório na seção Exibição da coluna à esquerda.
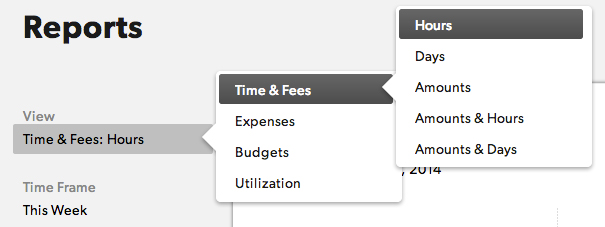
Componentes do relatório
Para criar um novo relatório, selecione Novo relatório na página Análise.
Um relatório tem quatro componentes:
- Exibição de relatório: selecione os dados que deseja exibir. Escolha entre Prazo e tarifas, Orçamentos, Utilização ou Despesas.
- Período: use os períodos predefinidos ou defina um intervalo de datas personalizado.
- Agrupar por: a maneira como você deseja agrupar seus dados. Por exemplo, você pode agrupar os dados por membro da equipe, projeto ou cliente. Você também pode definir um agrupamento secundário. Por exemplo, você pode primeiro agrupar os dados por projeto e, em seguida, por membro da equipe para ver quem está trabalhando em quais projetos e a quantidade da alocação.
- Mostrar: escolha os dados para exibir. Por padrão, o Resource Management mostra todos os dados de todos os projetos. Você pode optar por incluir informações de um projeto ou de um membro da equipe.
Depois de selecionar as opções desejadas, selecione Executar relatório.
Usar filtros em relatórios
Os relatórios podem ser filtrados para personalizar as informações exibidas após a execução do relatório. Você pode filtrar por projeto ou especialidade ou usar vários filtros para focar dados específicos e agilizar o resultado.
Para filtrar um ou vários itens, clique nas caixas de seleção desses itens ou use Todos ou Nenhum na parte superior da caixa de filtro. Para localizar um filtro específico, você também pode usar o recurso de barra de pesquisa.
Se você selecionar uma opção clicando no nome em vez da caixa de seleção, todas as opções serão automaticamente desmarcadas, exceto o nome selecionado.
Horas incorridas
Dependendo do período trabalhado da sua conta, os dados do relatório podem incluir os dias anteriores e hoje, ou apenas os dias anteriores (hoje é considerado tempo agendado futuro). Se as horas que sua equipe está monitorando hoje não afetam as horas e os valores incorridos nos relatórios, o período trabalhado da sua conta provavelmente está definido apenas para os dias anteriores.
Essa configuração pode ser alterada por qualquer administrador de recursos acessando Configurações de conta > Período trabalhado. Aqui, é possível determinar se horas e valores trabalhados em toda a conta devem incluir apenas dias anteriores ou dias anteriores e hoje.
Relatórios avançados
Se sua organização tiver um plano Executivo ou Empresa do Smartsheet e usar a autenticação do Smartsheet, você poderá usar relatórios avançados para fazer mais com os seus dados. Os relatórios avançados permitem que você analise, visualize e compartilhe seus dados de relatórios do Resource Management no Smartsheet.
Página de análise
A página de análise exibe uma visão geral dos projetos ativos com barras de projetos codificadas por cores e orçamentos previstos. Também mostra quem está disponível nas próximas duas semanas.
A página de análise lista os relatórios salvos, acessíveis para as pessoas com o nível de acesso apropriado.
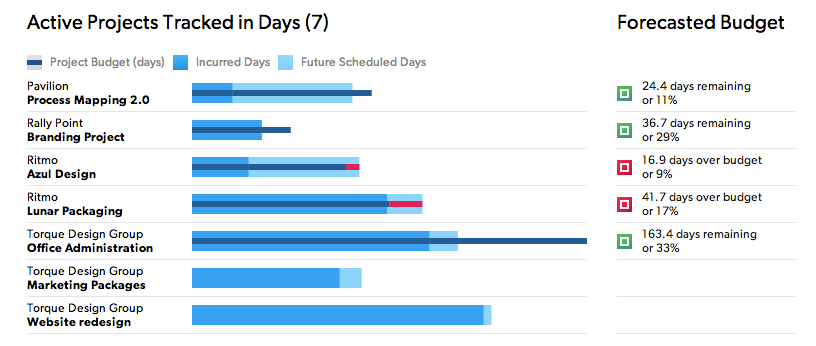
Solução de problemas
O processamento de relatórios com grandes quantidades de dados pode levar vários minutos. Verifique se a exibição, o intervalo de datas, o agrupamento e os filtros estão definidos corretamente antes de executar o relatório; isso removerá cálculos desnecessários e melhorará o desempenho geral.
Se você tentar carregar muitos relatórios grandes um depois do outro, poderá receber um aviso dizendo “Vários relatórios grandes em processamento”.
Se o relatório solicitado tiver muitos dados (milhões de registros de entrada de tempo) e levar mais de 5 minutos para ser processado e carregado, você poderá receber um aviso dizendo “Relatório muito grande para carregar”. Se receber esse aviso, reduza o escopo do relatório e tente novamente.
Se não quiser reduzir o escopo, você poderá receber os dados por e-mail. Selecione Solicitar dados subjacentes para receber um link de um arquivo do conjunto de dados completo. Dependendo do escopo do relatório e da carga do sistema, pode levar até 24 horas para gerar e enviar os dados do relatório.
A opção Solicitar dados subjacentes não está disponível para relatórios de utilização.
Para limitar o escopo do relatório:
- Selecione um intervalo de datas mais curto, como os últimos 30 dias, ou escolha um intervalo de datas personalizado que reflita mais precisamente as datas de seu interesse.
- Use filtros para limitar os projetos incluídos. Selecione um projeto específico, cliente, tipo de projeto (confirmado ou provisório) ou outra propriedade que defina o conjunto de projetos de seu interesse.
- Use filtros para limitar as pessoas no relatório. Selecione uma área, função ou local específico.