O Dynamic View permite que você economize tempo criando exibições que contêm grandes conjuntos de dados e filtros compartilhados, em vez de ter que criar várias exibições separadas para dar às pessoas acesso a subconjuntos de dados. As pessoas que visualizam os dados podem usar os filtros compartilhados fornecidos pelo administrador ou podem criar seus próprios filtros a fim de encontrar e exibir com facilidade seus itens de maior interesse.
Indivíduos com permissões de proprietário ou administrador podem criar, compartilhar e editar filtros (eles também podem editar filtros criados por outras pessoas). Qualquer indivíduo com quem a exibição tenha sido compartilhada poderá criar e editar seus próprios filtros.
Você pode ter acesso ao aplicativo Dynamic View com sua conta Smartsheet depois que alguém compartilhar uma exibição com você ou se um administrador conceder acesso ao aplicativo. Você também pode configurar uma conta de teste gratuito na primeira vez que acessar a exibição.
Use filtros no Dynamic View para encontrar dados que correspondam aos critérios especificados e classifique rapidamente os resultados da maneira que desejar. Com os filtros, você poderá:
- encontrar rapidamente subconjuntos de dados;
- chegar facilmente aos dados desejados sempre que retornar à exibição.
Você pode acessar o aplicativo do Dynamic View a partir daqui.
Ativar ou desativar um filtro
- Para aplicar um filtro a uma exibição, inicie a partir da exibição e selecione o filtro desejado no menu Filtro.
- Para limpar um filtro (parar de aplicá-lo à exibição), selecione Desativar filtro.
Você precisa esperar que todas as páginas do Dynamic View sejam carregadas antes de aplicar um filtro.
Criar novo filtro
No aplicativo Dynamic View, comece a partir da exibição para a qual você deseja criar um filtro:
- Selecione o ícone Filtro no canto superior esquerdo da exibição e, em seguida, selecione Novo filtro para exibir a janela Filtro.
Na caixa Nome, digite um nome para o filtro. Se você não fornecer um nome, o filtro será salvo como Filtro sem nome.
Se você é o proprietário da exibição ou tem permissões de administrador sobre ela, poderá especificar o compartilhamento de um filtro designado para que qualquer pessoa com quem a exibição for compartilhada possa usá-lo. Para fazer isso, marque a caixa de seleção Compartilhar filtro.
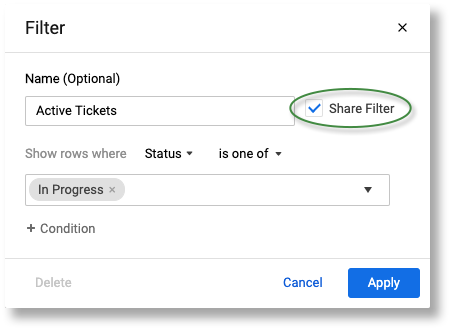
- Selecione as condições que deseja usar para filtrar os dados e selecione Aplicar.
Pronto! Sua exibição será filtrada com os critérios que você especificar. Se você deu um nome ao seu filtro, poderá usá-lo sempre que visitar a exibição. Se você optou por compartilhar o filtro (somente proprietário ou administrador), qualquer pessoa que tiver acesso à exibição poderá usá-lo.
Para obter informações sobre como criar exibições e selecionar colunas, consulte Dynamic View: criar e gerenciar exibições dos seus dados.
Clonar um filtro existente
Se houver filtros na exibição que tenham resultados semelhantes a um novo filtro que você deseja criar, clone esse filtro para economizar tempo.
- No menu Filtro, passe o mouse sobre o nome do filtro existente e selecione Clonar.
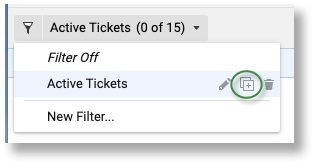
Isso criará uma cópia do filtro e abrirá a janela Filtro. - Faça as alterações desejadas e selecione Aplicar para salvar o novo filtro.
Modificar um filtro existente
Você deve ter permissões de proprietário ou administrador para alterar um filtro criado por outra pessoa.
No menu Filtro, passe o mouse sobre o nome do filtro que você deseja modificar e selecione Editar.
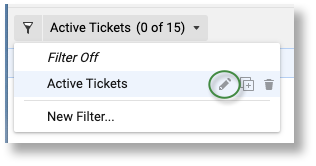
Verifique se o nome exibido na janela Filtro corresponde ao nome do filtro que você deseja editar para garantir que esteja modificando o filtro correto.
- Na janela Filtro, atualize as condições conforme desejado e selecione Aplicar.
Excluir um filtro
No menu Filtro, passe o mouse sobre o nome do filtro e selecione Excluir. O filtro também é removido da exibição.