Reúna dados do perfil de entrada e gerencie a criação do projeto com uma planilha de entrada. Inclua colunas específicas para agilizar seu processo de entrada.
A função da planilha de entrada em um blueprint
Uma planilha de entrada usa os dados coletados para preencher automaticamente a seção Resumo ou os dados do perfil.
Com uma planilha de entrada, você pode padronizar e restringir o acesso aos dados do perfil de cada projeto e bloquear itens como Orçamento ou Data de conclusão do projeto para evitar que os membros da equipe alterem elementos importantes.
Você não precisa bloquear todos os campos; é possível permitir a inserção manual de dados ao criar um projeto.
Uma planilha de entrada também ajuda a gerenciar a demanda.
Aqui está um exemplo de um fluxo de trabalho típico:
- Sua equipe envia propostas ou solicitações de novos projetos por meio de um formulário
- Os gerentes revisam e aprovam ou negam cada projeto, tudo a partir de uma única planilha
- Agora você pode criar projetos aprovados no Smartsheet Control Center
Criar e configurar a planilha de entrada
Para começar, abra o Smartsheet:
- Abra o painel da área de trabalho ou selecione Início > Todas as áreas de trabalho...
- Localize a área de trabalho do administrador no painel da esquerda caso já tenha criado um.
- Crie uma planilha.
- Digite um nome para a planilha de entrada.
- Salve as alterações feitas na planilha.
Configure a planilha de entrada com colunas específicas.
Uma coluna Nome do projeto sempre é obrigatória.
O ideal é criar as seguintes colunas na planilha de entrada:
Nome do projeto (obrigatório)
Insira o nome de cada projeto nesta coluna. Quando você cria um projeto, essas informações são o nome do projeto inteiro. Coloque-o na coluna principal do Resumo.
Aprovação (opcional)
Uma coluna Aprovação restringe quais projetos você pode criar no Control Center. Só é possível criar projetos aprovados quando você usa o estado de exigência de aprovação. Sem uma coluna Aprovação, qualquer projeto na planilha de entrada pode ser provisionado.
Use uma caixa de seleção ou uma coluna de menu suspenso e atualize-a sempre que aprovar um projeto. Dessa forma, você cria apenas projetos aprovados no Control Center.
Projeto criado (opcional)
Uma coluna Projeto criado restringe o projeto a uma única instância. Se você marcar um projeto como criado, ele não aparecerá como uma opção de novo provisionamento.
Use uma caixa de seleção ou uma coluna de menu suspenso e atualize-a sempre que aprovar um projeto para ajudar a evitar a duplicação de projetos.
Link do projeto (opcional)
Na tela Configurações de entrada do gerador de blueprints, você tem a opção de adicionar um link do projeto.
Esse é um atalho para o projeto em si que é colocado na planilha de entrada. Se você clicar no link, acessará diretamente o projeto.
Dados do perfil de entrada (opcional)
- Colunas adicionais podem preencher automaticamente os dados do perfil de entrada quando você cria um projeto.
- Dê a essas colunas exatamente o mesmo nome que você deu aos dados do seu perfil.
- Configure como uma coluna Lista de contatos se quiser usar dados do perfil para definir permissões.
Práticas recomendadas para agilizar o processo de entrada
- Se você aprovar projetos, restrinja o compartilhamento às permissões no nível do editor.
- Crie um formulário do Smartsheet para facilitar as solicitações do projeto.
- Crie um alerta para notificar os aprovadores do projeto quando uma nova solicitação chegar.
- Ao configurar o blueprint, use a seção Opções de entrada avançadas para permitir que usuários não adicionados como líder extra possam provisionar projetos.
- Adicione mais colunas para acompanhar os processos de aprovação em várias etapas. Você só precisa da aprovação final para criar o projeto.
Adicionar mais planilhas de entrada
Você pode criar no máximo quatro planilhas de entrada e gerenciar até 5 mil projetos por planilha.
Para incluir planilhas de entrada adicionais, você deve:
- Selecionar Gerenciar programa e escolher o blueprint.
- Navegar até as Configurações de entrada.
- Ativar a opção Adicionar várias planilhas de entrada.
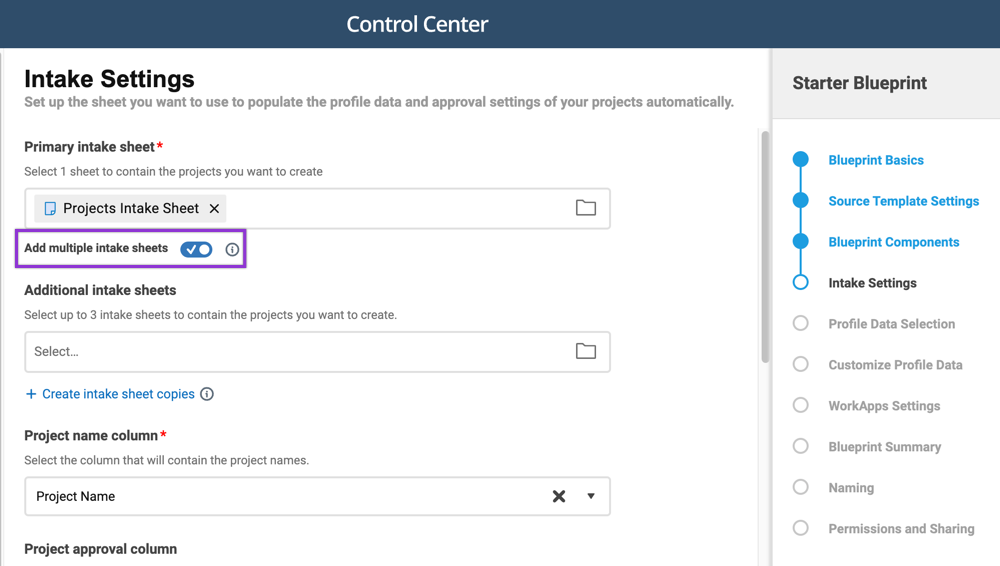
Duplicar a planilha de entrada
Você pode duplicar a planilha de entrada atual selecionando Criar cópias da planilha de entrada > Criar.
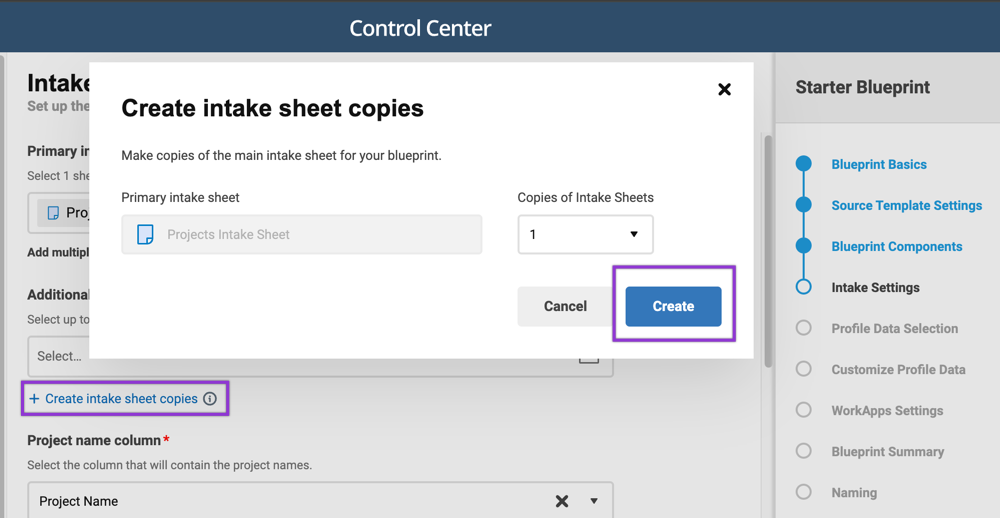
Pontos a considerar se você tiver várias planilhas de entrada:
- Cada vez que você cria uma cópia, o sistema copia a planilha de entrada existente.
- O blueprint identifica que você tem várias planilhas de entrada.
- O sistema sincroniza automaticamente os dados do seu perfil com as várias planilhas de entrada.
- Você pode provisionar projetos de qualquer uma das planilhas de entrada.
- Use várias planilhas de entrada para blueprints que tenham mais de mil projetos.
Pontos a evitar se você tiver várias planilhas de entrada:
- Não mova projetos entre planilhas para evitar a quebra de vínculos de células.
- Não exclua as linhas do projeto da planilha de entrada, pois você não poderá recuperá-las.
- Não use várias planilhas de entrada em blueprints multicamadas.
- Não use várias planilhas de entrada para blueprints que tenham menos de mil projetos.