Siga as instruções passo a passo para aprender como classificar as informações contidas em sua planilha.
A classificação e a filtragem oferecem duas maneiras diferentes de personalizar a exibição de dados em sua planilha. Não é possível fazer as duas coisas ao mesmo tempo, então é melhor determinar com antecedência qual opção ajudará mais.
A classificação permite organizar parte ou a totalidade dos seus dados em ordem crescente ou decrescente. Observe que não é possível desfazer uma classificação após ela ter sido salva, portanto, certifique-se de que todas as linhas da planilha, incluindo as linhas pai em casos de hierarquia, estejam classificadas da maneira desejada antes de salvar.
Os filtros permitem exibir ou ocultar informações em sua planilha com base em critérios selecionados. Eles são úteis porque não alteram o layout geral da sua planilha. Você também pode salvar filtros e compartilhá-los com qualquer indivíduo com quem a planilha estiver compartilhada. Você pode até mesmo definir filtros padrão em sua planilha para que, quando os usuários com quem a planilha estiver compartilhada abrirem a planilha, eles vejam a mesma visualização.
Classificar linhas de planilhas para organizar seus dados
Para organizar seus dados em ordem crescente ou decrescente, use o comando Classificar linha. Ao classificar, você tem duas opções sobre a quantidade de dados com que deseja trabalhar: você pode classificar todas as linhas em sua planilha ou apenas uma parte delas.
Coisas que devemos ter em mente ao configurar ao fazer a ordenação:
- A aplicação de uma ordenação afeta as linhas existentes na planilha. Sempre que forem adicionadas novas linhas, será necessário fazer uma nova classificação para incorporar as linhas recém-adicionadas.
- Não é possível desfazer uma classificação depois de a planilha ter sido salva. Antes de salvar, verifique se as linhas em sua planilha estão na ordem desejada.
- Embora os editores possam classificar uma planilha, eles não podem classificar as linhas bloqueadas. Se a opção Classificar linhas não estiver disponível e você estiver compartilhado com a planilha com permissões de Editor (consulte Níveis de permissão de compartilhamento para obter detalhes), desmarque todas as linhas bloqueadas antes de tentar classificar.
- O comando Classificar linhas não estará disponível se for aplicado um filtro à sua planilha. Antes de classificar, é necessário primeiro garantir que os filtros não tenham sido aplicados.Para limpar um filtro (parar de aplicá-lo a uma planilha), selecione Nenhum filtro no menu Filtros. Para obter mais informações sobre como filtrar os dados da planilha, consulte nosso artigo sobre Como usar filtros para mostrar ou ocultar os dados da planilha.
Classificar todas as linhas
- Clique com o botão direito do mouse no cabeçalho de uma coluna e selecione Classificar linhas.
O formulário Classificar aparecerá.
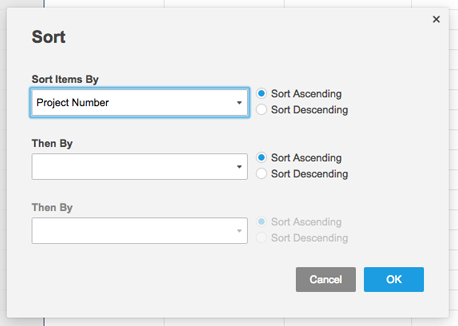
- Digite os critérios de ordenação e clique em OK.
Classificar as linhas selecionadas
- Destaque as linhas, mantendo pressionada a tecla Shift e clicando nos números de linha que você deseja ordenar.
- Clique com o botão direito do mouse na área selecionada e escolha Classificar linhas.
- No formulário Classificar, insira seus critérios de classificação e clique emOK.
Como os diferentes tipos de dados são classificados
O tipo de dados que você classificar influenciará o resultado. Aqui estão alguns exemplos:
- Hierarquia: Se você tiver criado subitens, eles serão classificados mas permanecerão abaixo da linha pai. As linhas pai também serão ordenadas, mas seus subitens se moverão com elas.
- Dados criados com uma lista suspensa: Se você classificar uma coluna que seja do tipo Lista suspensa, os itens serão classificados usando a ordem dos valores da lista suspensa. Clique duas vezes no cabeçalho de uma coluna e selecione Editar as propriedades da coluna para visualizar/editar esses valores ou alterar sua ordem.
- Valores de Harvey Ball: Quando forem classificados em ordem crescente, os valores serão ordenados como Vazio > Um Quarto > Metade > Três Quartos > Cheio > Em branco.
- Calores Vermelho - Amarelo - Verde: Quando classificados em ordem crescente, os valores serão ordenados como Vermelho > Amarelo > Verde > Em branco.
- Letras e números mistos: Os valores que começam com uma letra e incluem um número serão classificados primeiro alfabeticamente e, em seguida, numericamente, começando do dígito mais à esquerda. Por exemplo, os valores Q1, Q2, Q3, Q12, serão classificados como Q1, Q12, Q2, Q3.
NOTA: Ao classificar em ordem crescente ou decrescente, as linhas em branco ficarão abaixo das linhas com valores.
Comportamento da classificação em Relatórios
Quando você classifica um relatório, os itens são classificados em ordem crescente ou decrescente. Se você ordenar com base em uma coluna do tipo Lista suspensa na planilha de origem, os itens não serão classificados com base nos valores suspensos predeterminados nas planilhas de origem incluídas.
Um relatório pode ser extraído de várias planilhas e consolidará todas as colunas que tenham o mesmo nome e tipo. Se as colunas de lista suspensa tiverem valores diferentes nas planilhas (por exemplo: a, b, c, d em uma planilha e 1,2,3,4 em outra), o relatório não poderá determinar qual classificação deve ser privilegiada na coluna consolidada.
Siga as instruções passo a passo para aprender como criar e compartilhar filtros de planilhas.
Crie um filtro para mostrar ou ocultar dados
Com as permissões apropriadas, você poderá criar vários filtros para uso próprio ou para compartilhar com os outros. Precisa de uma visão geral rápida? Confira os Fundamentos do filtro.
Crie um filtro de Usuário Atual compartilhado, por exemplo, para que todos os colaboradores da sua planilha possam ver rapidamente as tarefas atribuídas a eles. Para obter detalhes sobre a criação de um filtro de Usuário Atual compartilhado, confira nosso artigo sobre Visualização das tarefas atribuídas a você.
A funcionalidade de Filtros Compartilhados discutida aqui está incluída nos planos Executivo e Empresa. Para obter mais informações sobre os planos e os preços, como que recursos estão incluídos em quais planos, confira a nossa página de Preços.
Permissões necessárias para se trabalhar com filtros
As ações que você poderá executar com os filtros em uma planilha dependerão das permissões de compartilhamento que você tem sobre aquela planilha.
| Atividade de filtro | Visualizador | Editor | Proprietário ou Administrador |
|---|---|---|---|
| Criar um “Filtro sem nome” | Sim | Sim | Sim |
| Aplicar um filtro já criado | Sim | Sim | Sim |
| Dar nome a um filtro para que ele possa ser reutilizado | Não | Sim | Sim |
| Especificar que um filtro deve ser compartilhado com todos os colaboradores da planilha (plano Equipe ou superior) | Não | Não | Sim |
Para obter mais informações sobre as permissões de compartilhamento no âmbito da planilha, confira Níveis de permissão de compartilhamento.
Criar e usar Filtros
Filtrar dados com o “Filtro sem nome”
Se tiver acesso a uma planilha, você poderá criar um Filtro sem nome para visualizar os dados dessa planilha da maneira que for mais útil para você. A configuração do filtro sem nome será exclusiva para você.
- Na barra de ferramentas, clique em Filtro > Novo filtro.
O formulário Criar novo filtro será exibido. - No formulário Criar novo filtro, em Mostrar linhas correspondentes, selecione as condições que deseja aplicar aos dados da planilha e clique em Aplicar para ver os resultados do filtro.
O Filtro sem nome será exibido no menu de Filtros para indicar que seus dados estão sendo filtrados de acordo com as condições especificadas.
DICA: Certos critérios só podem ser usados com tipos de dados específicos. Por exemplo, "contém" só pode ser usado com cadeias de caracteres e contatos e "está entre" só pode ser usado com datas e números.
Dê nome a um filtro para Salvá-lo ou Compartilhá-lo
Se você tem permissões de Editor ou superiores sobre uma planilha, você pode dar nome a um filtro a fim de salvá-lo para uso posterior. Se tiver permissões de Administrador sobre uma planilha, você poderá especificar o compartilhamento do filtro com nome para que qualquer indivíduo da sua equipe que tenha acesso à planilha também possa aplicar o filtro.
Apenas contas comerciais e corporativas podem compartilhar um filtro com outros colaboradores.
- Utilize a caixa Nome para dar nome a um filtro.
- Selecione a caixa de seleção Compartilhar filtro para torná-lo disponível a qualquer indivíduo que tenha acesso à planilha.
Para identificar um filtro que foi salvo pelo Administrador da planilha para ser compartilhado com os outros, procure o indicador de compartilhamento ![]() , ao lado do nome do filtro.
, ao lado do nome do filtro.
Modificar um Filtro
Após criar um filtro, você pode retornar e alterar os critérios (as condições que mostram ou ocultam informações na planilha) posteriormente. Veja como modificar um filtro:
- Aplique na planilha o filtro que deseja modificar (selecione-o no menu de Filtros).
NOTA: Se você não tiver permissões de Editor ou superiores, o único filtro que poderá modificar é o Filtro sem nome. - No menu de Filtros, passe o mouse sobre o nome do filtro e clique em no ícone Editar
 .
.
DICA: O título do formulário exibirá o nome do filtro que você está prestes a modificar. Verifique o título para checar se está modificando o filtro correto. - No formulário Editar Filtro, atualize as condições conforme desejado e clique em Aplicar.
O filtro atualizado será aplicado à planilha.
Remover um filtro
Para limpar um filtro (deixar de aplicá-lo à planilha), selecione Desativar filtro.
Excluir um filtro
Para excluir um filtro (removê-lo da planilha e do menu), selecione-o no menu de Filtros para aplicá-lo à planilha, depois selecione Excluir filtro atual.
Dicas para trabalhar com condições
À medida que você especifica as condições para seus filtros, você terá uma noção melhor de como configurar os critérios mais úteis para você. Veja a seguir algumas idéias para começar:
- Alterar a forma como os critérios são interpretados: Para especificar que um filtro utiliza todos os critérios especificados ou apenas um dos critérios, clique no link ao lado da opção Mostrar linhas correspondentes para alternar entre todas as condições e pelo menos uma condição.
- Filtrar por células em branco:Encontre as linhas em que podem estar faltando dados usando a condição está vazio.
- Incluir linhas pai: Se a sua planilha usa hierarquia, você pode optar por fazer com que o seu filtro inclua linhas pai, selecionando a caixa de seleção Incluir linhas pai. (Para obter mais informações sobre como usar a hierarquia em planilhas, confira o artigo de ajuda Usando hierarquia).
- Filtrar por tarefas atribuídas a você:Crie um filtro do Usuário Atual para permitir que os colaboradores vejam apenas as tarefas atribuídas a eles. Você pode encontrar detalhes sobre isso em nosso artigo Visualizando as tarefas atribuídas a você.
- Use os critérios de filtro de Linha para restringir o caminho crítico, os anexos, os comentários e as linhas bloqueadas. Confira a seção abaixo para obter mais informações.
Filtrar por caminho crítico, anexos, comentários e linhas bloqueadas
Você pode usar o caminho crítico, os anexos, os comentários e as linhas bloqueadas como critérios de filtro para mostrar ou ocultar certas linhas. Os critérios de filtro de Linha podem ajudar você a restringir tarefas de caminho crítico, anexos e comentários sobre os quais você precisa agir, e linhas que estão bloqueadas para evitar a edição por certas pessoas.
Selecione Linha no primeiro campo da lista suspensa para ver essas opções.
Isole seu caminho crítico com um filtro
Se você configurou sua planilha para destacar as linhas do caminho crítico, então você poderá aplicar um filtro com as opções está no caminho crítico ou não está no caminho crítico como o critério para exibir ou ocultar as linhas do caminho crítico. As etapas sobre como habilitar o caminho crítico na sua planilha estão disponíveis em Rastreando o caminho crítico de um projeto.
Filtro para encontrar rapidamente linhas que contenham anexos e comentários
Você pode criar um filtro com critérios de linha que mostrem ou ocultem linhas que contêm anexos ou comentários. Use tem anexos ou tem comentários como critério para isolar apenas as linhas para fazer download de anexos ou responder a threads de comentários mais rapidamente. O critério não tem anexos ou não tem comentários ocultará as linhas com anexos ou comentários.
Mais informações sobre como trabalhar com anexos e comentários em suas planilhas estão disponíveis nos seguintes artigos de ajuda:
Encontrar linhas bloqueadas e desbloqueadas com um filtro
Use Linha bloqueada ou Linha não bloqueada como critério de filtro para mostrar ou ocultar as linhas que só podem ser editadas por pessoas com permissões de Administrador sobre uma planilha. Isso pode ajudar as pessoas com permissões de Editor a filtrar as linhas que elas podem editar.
Mais informações sobre linhas bloqueadas podem ser encontradas em Bloqueando ou Desbloqueando Colunas e Linhas.