O Calendar App do Smartsheet é um complemento premium que ajuda o usuário a criar calendários flexíveis, personalizáveis e que podem ser compartilhados usando os seus dados do Smartsheet.
Com o aplicativo Calendar, é possível:
- Usar código de cores por categoria primária e secundária
- Exportar facilmente a exibição em calendário para enviar por e-mail ou imprimir
- Sincronizar com os dados do projeto existente
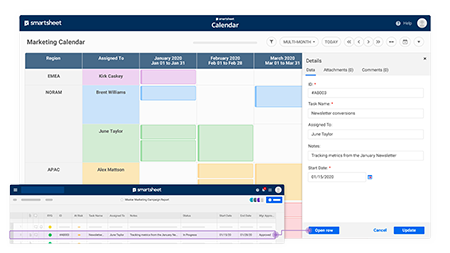
Faça login no Calendar App do Smartsheet
Para acessar o Calendar App, siga estas etapas:
- Na barra de navegação à esquerda, selecione Inicializador.
- Selecione Calendário
Outra maneira de acessar o Calendar App é por meio deste link: calendar.smartsheet.com.
Se tiver problemas para acessar o aplicativo pelo Inicializador, consulte Acessar aplicativos e modelos premium com o Inicializador.
Após fazer login, você verá a página Lista de calendário. Todos os calendários que você criou ou que foram compartilhados com você são exibidos nesta página. Para abrir um calendário, selecione-o pelo nome.
Para reduzir a pesquisa, use a lista Filtro ou digite o nome do calendário na barra de Pesquisa.
Criar um calendário básico
Crie novos calendários no assistente Criar novo(a). Para iniciar o assistente, selecione + Adicionar novo.
Etapa 1: selecionar a planilha
- Selecione a planilha ou o relatório que contém os dados do Smartsheet que deseja exibir.
- Selecione Avançar.
Sua planilha ou seu relatório deve incluir pelo menos uma coluna de datas.
Etapa 2: escolher uma exibição
Para escolher a exibição padrão para seu calendário, selecione uma das opções a seguir:
- Mensal
- Diário
- Semanal
- Vários meses
- Trimestral
- Dia-mês
Depois que o calendário for criado, você poderá alternar entre essas exibições a qualquer momento.
Etapa 3: mapear colunas
Mapeie as colunas da sua planilha para os campos correspondentes no calendário.
- Na seção Colunas do Smartsheet, selecione as colunas que contêm os dados que você deseja visualizar no calendário. Campos com asterisco vermelho são campos obrigatórios.
Se você estiver usando um relatório como a origem de seu calendário, use nomes de coluna consistentes em suas planilhas para garantir que seu calendário seja claro e fácil de ler.
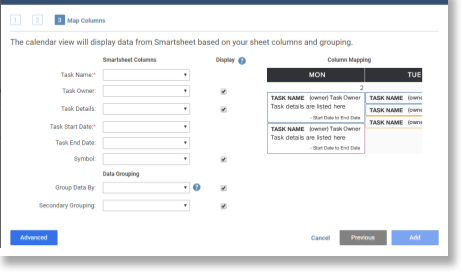
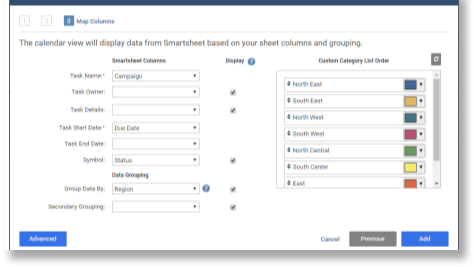
Depois de escolher as colunas em Agrupamento de dados, você poderá atribuir uma cor específica a cada valor de coluna na seção Ordem da lista de categorias personalizadas.
Refinar o calendário com recursos avançados
Quando finalizar o trabalho do calendário básico, você pode fazer ainda mais. Pode, por exemplo:
- incluir colunas adicionais;
- classificar tarefas;
- alterar a data e a hora exibidas e formatar os blocos do calendário;
- alterar o logotipo que aparece no calendário;
- exibir ou ocultar finais de semana.
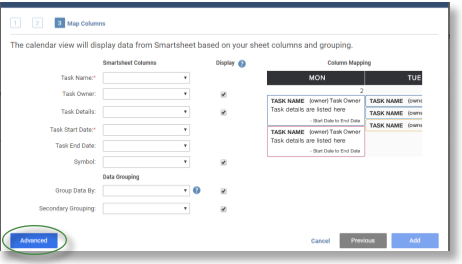
Ao clicar no botão Avançado, as guias a seguir serão exibidas:
- Colunas Adicionais
- Hora e design
- Mais opções
- Confirmar
Para continuar, selecione Avançar.
Etapa 4: adicionar mais colunas ao calendário
- Use as seções a seguir para adicionar mais informações ao seu calendário:
- Colunas adicionais: selecione colunas adicionais para exibir a partir de sua planilha ou relatório de origem.
- Classificação de colunas: classifique tarefas com base nos dados da coluna.
- Selecione Avançar.
Etapa 5: configurar a forma de exibição de datas e períodos
Use a guia Hora e design para configurar ainda mais como as datas e períodos serão exibidos e o estilo das tarefas do calendário.
Etapa 6: editar outros detalhes do calendário
Use a guia Mais opções para fazer o seguinte:
- Adicionar o nome de um calendário
- Identificar o dia de início da semana
- Identificar o mês de início do trimestre
- Mostrar apenas tarefas durante a semana, esconder fins de semana ou mostrar dias úteis e fins de semana
- Abrir e encontrar o link do formulário web
- Configurar como o calendário é exibido aos usuários e o que eles podem fazer no calendário.
Permitir anexos
Selecione esta opção para permitir que as pessoas anexem arquivos às tarefas do Calendar App.
Os arquivos anexados aos comentários serão exibidos com o comentário. Você não verá os anexos na coluna Anexos ou em uma tarefa do Calendar App.
Permitir Comentários
Selecione esta opção para que outros possam comentar em tarefas dentro do aplicativo Calendar. Essa configuração é ativada por padrão quando um novo calendário é criado.
Quando você adiciona comentários a um calendário, eles também são adicionados à planilha ou relatório de origem.
Use a capacidade de @mencionar nos comentários para aumentar a visibilidade das entradas do calendário.
Os usuários devem ter pelo menos permissão de Editor na planilha ou relatório de origem para adicionar comentários ao calendário. As pessoas com permissões de Visualizador podem visualizar os comentários do calendário.
Permitir novos eventos
Permite que qualquer pessoa com permissão de Editor na planilha de origem adicione tarefas diretamente ao calendário.
Link de formulário web
Se a planilha de origem incluir um formulário, cole o link do formulário no campo Link de formulário web. Ao adicionar o link de formulário web ao calendário, você pode acessar o formulário a partir do aplicativo Calendar.
Para acessar o formulário web a partir do aplicativo Calendar:
- Na área superior esquerda do Calendar App, selecione o ícone de menu suspenso.
- Selecione Abrir formulário web.
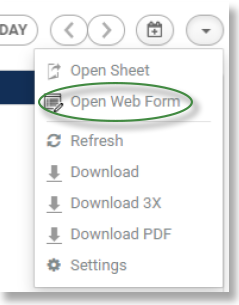
Use um calendário 454
Para permitir o Calendário 454 como opção de exibição, marque a caixa de seleção Calendário 454. Você também pode selecionar Calendário 454 padrão se desejar que esta seja a opção padrão de exibição.
Em um calendário 454, o ano é dividido em meses com base no formato: 4 semanas - 5 semanas - 4 semanas. O layout do calendário alinha feriados e garante que o mesmo número de sábados e domingos apareça em meses comparáveis. (O formato 454 é comumente usado em empresas de varejo para comparar as vendas entre os anos com mais precisão).
Etapa 7: verificar as configurações que você fez
Na guia Confirmar, revise e verifique as configurações editadas. Se precisar fazer alterações, selecione Anterior para navegar até a página apropriada e fazer os ajustes necessários. Quando estiver tudo pronto, selecione Adicionar ou Atualizar.