Gerencie a integridade dos dados bloqueando e desbloqueando colunas e linhas.
Se você quiser proteger os dados principais contra alterações ou exclusões feitas por pessoas com as quais compartilha sua planilha, bloqueie colunas e linhas. Os dados contidos em células em linhas ou colunas bloqueadas não podem ser editados. Da mesma forma, as células em linhas recém-inseridas não serão editáveis em colunas bloqueadas. Colunas e linhas bloqueadas também se aplicam a qualquer pessoa que trabalhe diretamente de uma solicitação de atualização ou planilha publicada.
Você pode bloquear qualquer coluna ou linha, exceto as colunas de anexos e comentários.
Outra maneira de proteger seus dados é usar as permissões de compartilhamento adequadas ao compartilhar sua planilha (por exemplo, compartilhar uma planilha com alguém com permissões de visualizador em vez de permissões de editor se você não quiser que possam fazer alterações).
Você pode criar regras que bloqueiam linhas automaticamente quando condições específicas são atendidas. Saiba mais sobre automação do trabalho com alertas e ações.
Bloquear uma coluna ou linha
Para bloquear uma coluna, clique com o botão direito do mouse no cabeçalho da coluna e clique em Bloquear coluna.
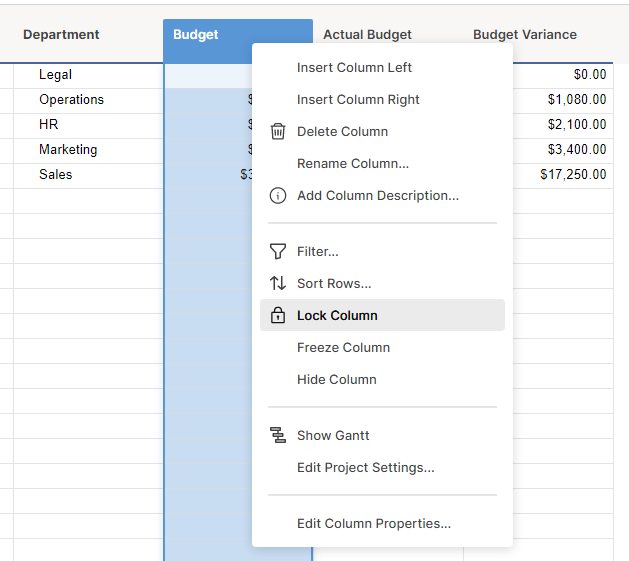
Bloquear uma coluna não impede que uma pessoa com permissões de compartilhamento de editor exclua ou mova linhas. Isso a impede de editar ou excluir quaisquer dados dessa coluna.
Para bloquear uma linha, clique com o botão direito do mouse em um número de linha e clique em Bloquear linha.
Um ícone de cadeado será exibido nos cabeçalhos da coluna ou linha para indicar que uma coluna ou linha foi bloqueada.
Desbloquear uma coluna ou linha
Para desbloquear uma linha:
- Clique com o botão direito do mouse no número de uma linha e selecione Desbloquear linha. (Ou clique no ícone de cadeado em Bloquear coluna na linha.)
- Na mensagem que aparecerá solicitando sua confirmação para desbloqueá-la, selecione OK.
Para desbloquear uma coluna:
- Clique com o botão direito do mouse no cabeçalho da coluna e selecione Desbloquear coluna (ou clique no ícone de cadeado abaixo do cabeçalho da coluna).
- Na mensagem que aparecerá solicitando sua confirmação para desbloqueá-la, selecione OK.