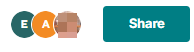Saiba quando várias pessoas colaboram em uma planilha simultaneamente.
O que você pode ver ao colaborar na mesma planilha
- Imagens ou ícones de rostos ativos aparecem ao lado do botão Compartilhar para alertá-lo de que outras pessoas estão visualizando ou trabalhando na planilha. Passe o mouse sobre a imagem ou ícone para ver mais informações.
- As mensagens pop-up são exibidas na parte superior da janela quando você abre uma planilha que outra pessoa está visualizando ou editando. O mesmo acontece se um colaborador abrir uma planilha que você está usando.
Quando aparecer uma mensagem pop-up alertando você de que outro colaborador salvou alterações na planilha, salve as alterações feitas, vá para Arquivo e selecione Atualizar. Ao atualizar, você poderá ver as alterações que acabou de fazer e as alterações que as outras pessoas salvaram.
Use o recurso Destacar alterações para ver o que as outras pessoas alteraram em uma planilha.O recurso Destacar alterações aplicará uma cor de fundo às células que foram alteradas.
O que acontece quando duas pessoas alteram informações na mesma célula?
Se duas pessoas alterarem as informações da mesma célula quase ao mesmo tempo, a última alteração salva será exibida na célula. Para ver as alterações, clique com o botão direito do mouse na célula (ou pressione Ctrl + clique no Mac) e selecione Exibir o histórico da célula.