A biblioteca de arquivos atua como um local central para armazenar, pesquisar e colaborar em qualquer arquivo em sua área de trabalho, de documentos e apresentações a imagens e vídeos. Projetada para se integrar perfeitamente ao seu trabalho no Smartsheet, a biblioteca de arquivos permite que você acesse arquivos, mantenha o controle de versão e colabore de forma assíncrona onde os projetos são planejados e têm recursos.
Este recurso se aplica apenas a planos que usam o Modelo de assinatura do usuário. Caso você não tenha certeza sobre o tipo de modelo, saiba como determinar o modelo do seu plano.
Acessar biblioteca de arquivos
- Navegue até a página inicial do Smartsheet.
- Selecione Todas as áreas de trabalho e encontre a área de trabalho associada à biblioteca de arquivos a ser aberta.
- Abra a área de trabalho.
- No painel da solução, selecione Biblioteca de arquivos.
As permissões de compartilhamento na área de trabalho determinam sua interação com os arquivos na biblioteca de arquivos. Saiba mais sobre o que os vários níveis de permissão de compartilhamento podem determinar.
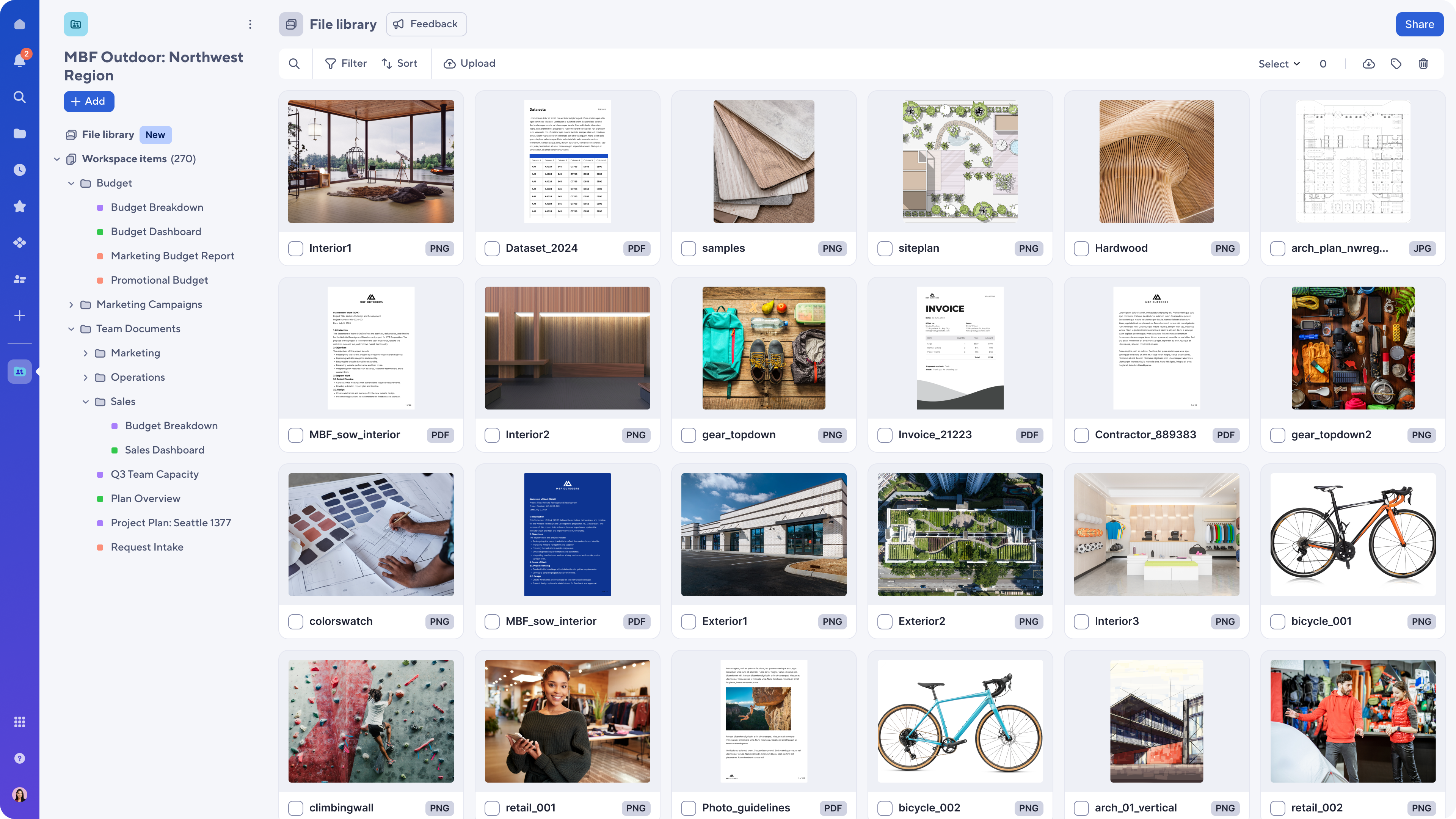
Adicionar arquivos à biblioteca de arquivos
Na biblioteca de arquivos, selecione o ícone de upload no canto inferior direito. Para adicionar arquivos, arraste e solte-os ou carregue-os do computador.
Você pode carregar até 100 arquivos de uma só vez. Para editar o nome do arquivo, selecione o campo de cabeçalho do arquivo aberto.
Arquivos de etiquetas
As etiquetas permitem que os usuários adicionem termos pesquisáveis aos seus arquivos. Ao adicionar uma etiqueta, quando o termo é pesquisado pela biblioteca de arquivos ou filtro, esse arquivo é incluído nos resultados da pesquisa.
Os arquivos podem ter até 25 etiquetas cada.
Adicionar etiquetas aos arquivos
Todos os usuários com permissões de Editor ou superior podem editar, adicionar ou remover etiquetas.
Um arquivo:
- Abra um arquivo e selecione Detalhes.
- Selecione o campo Etiquetas e digite quaisquer etiquetas adicionais. Clique em Enter para passar para a próxima etiqueta.
- Ou selecione qualquer uma das etiquetas sugeridas para as adicionar à lista de etiquetas.
Em massa:
- Selecione todos os arquivos nos quais deseja inserir etiquetas.
Pressione shift e clique nos arquivos para selecionar vários arquivos ao mesmo tempo.
- Selecione o ícone de etiqueta no canto superior direito.
- Digite todas as etiquetas necessárias e clique em Enter para passar para a próxima etiqueta.
- Selecione Salvar para salvar suas alterações.
Quando você adiciona etiquetas em massa, pode levar alguns minutos até que elas possam ser pesquisadas e filtradas.
As etiquetas geradas por IA são adicionadas automaticamente a todos os arquivos enviados para a biblioteca de arquivos para ajudar na marcação do trabalho manual. As etiquetas de IA têm um contorno pontilhado e as etiquetas de usuário têm um contorno reto.
Para excluir uma etiqueta, abra um ativo e selecione o ícone X.
Pesquise, classifique e filtre arquivos na biblioteca
Use o recurso de pesquisa na biblioteca de arquivos para encontrar rapidamente os arquivos necessários. A pesquisa só encontra resultados na biblioteca de arquivos atual. A pesquisa também utiliza extração de texto, e você pode encontrar arquivos de acordo com o texto de documentos.
Não é possível fazer pesquisa por substring no momento. Por exemplo, procurar por "mark" não trará como resultado o termo "marketing".
Você pode classificar os arquivos por data de upload ou nome.
Use os filtros para localizar rapidamente arquivos por tipo, etiquetas, data de upload e orientação.
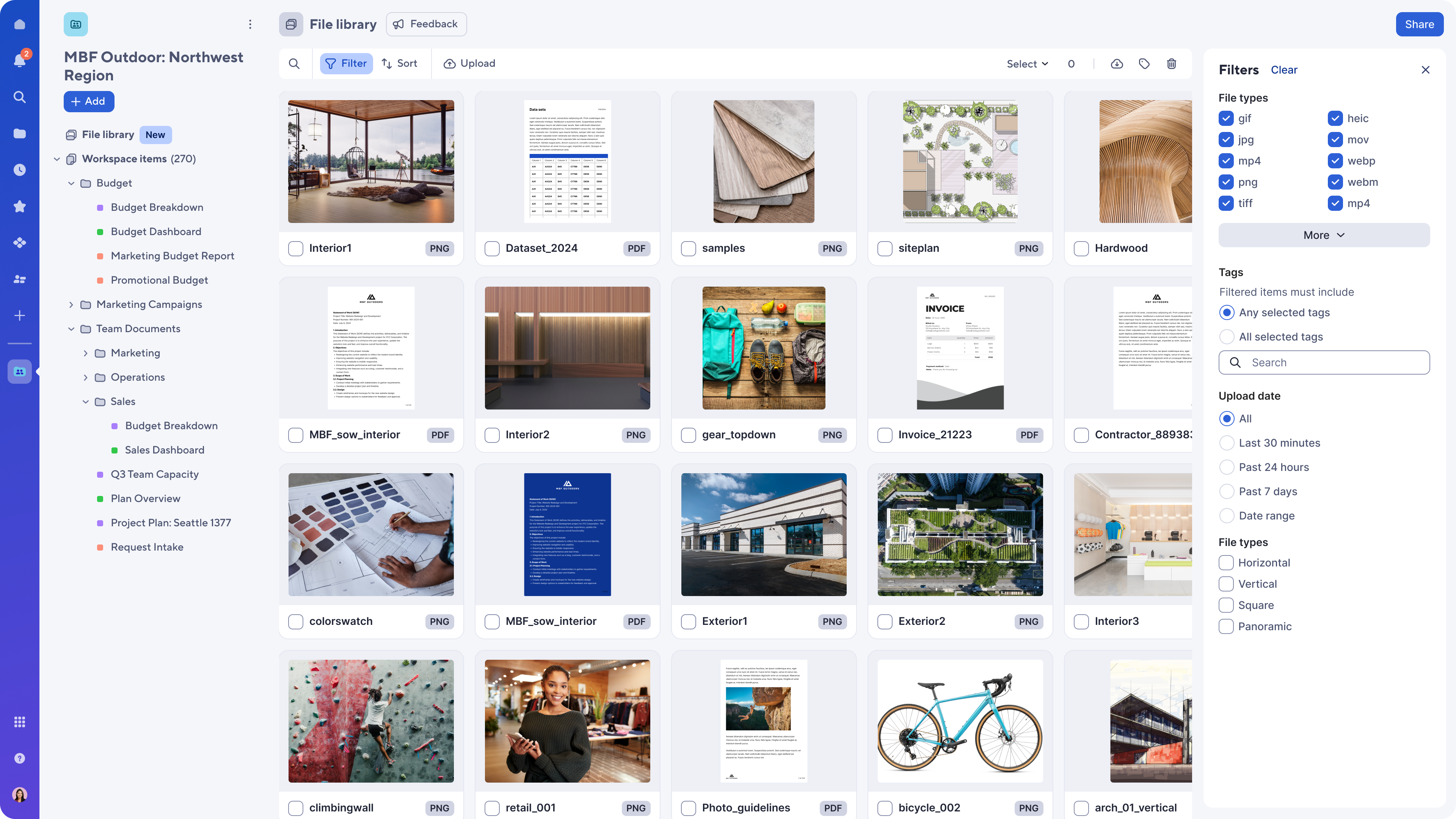
Colabore com colegas de equipe
Anotações e comentários
Adicione membros da equipe à área de trabalho para colaborar em arquivos. Abra um arquivo e deixe um comentário com uma @menção para iniciar uma conversa com um membro da equipe ou use as ferramentas de anotação para apontar partes específicas de uma imagem ou vídeo para seus colegas de equipe. Selecione a cor e a forma da anotação e, em seguida, deixe um comentário. O comentário tem o mesmo número que o ícone de anotação, para que outros usuários possam ver facilmente o texto e as anotações.
As anotações funcionam em imagens, pdfs e vídeos. Você não pode fazer anotações em arquivos da Microsoft.
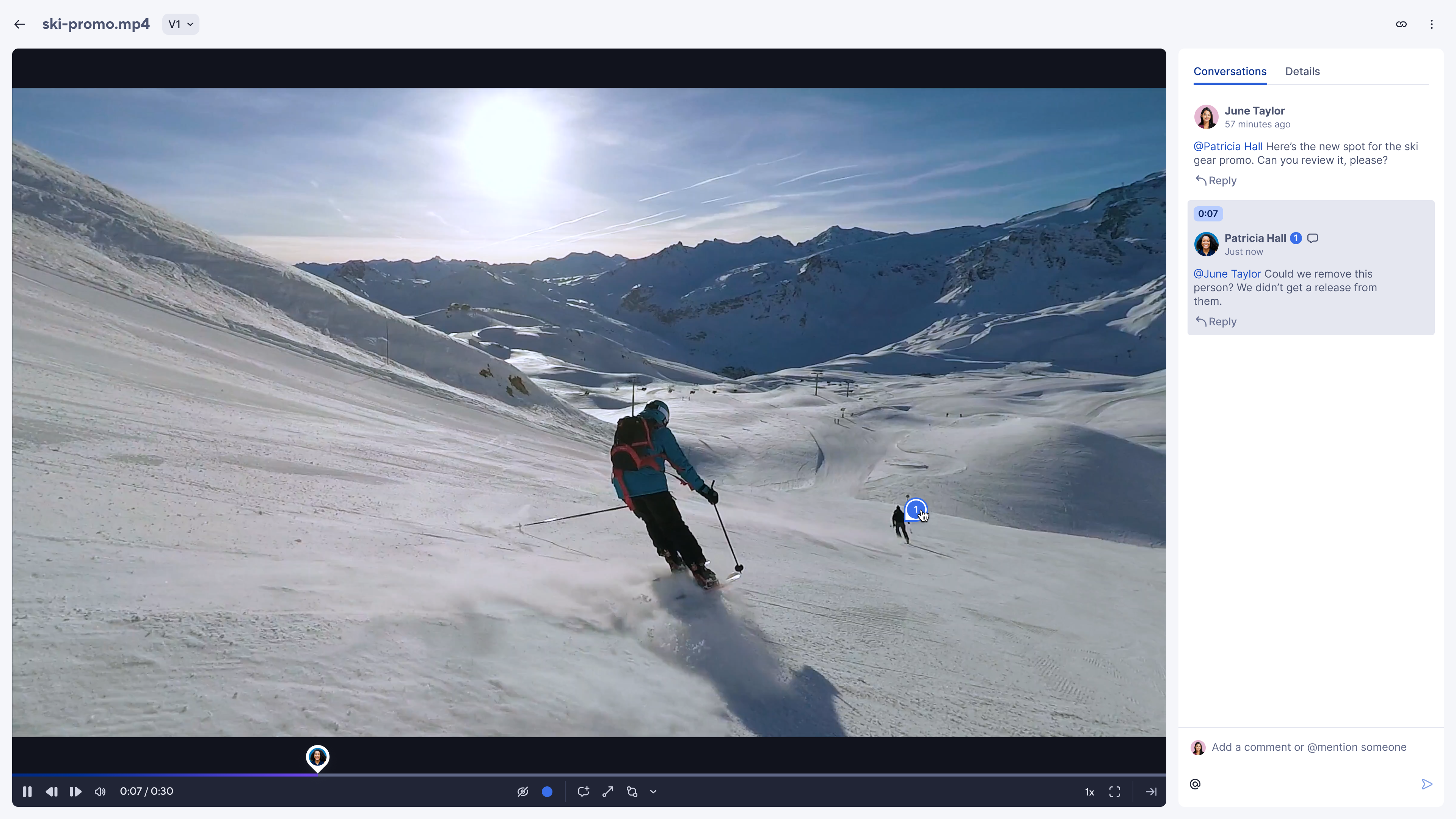
Fluxo de trabalho de versionamento
Depois de editar um arquivo com base em anotações e comentários de colegas de equipe, você pode selecionar o menu suspenso Versionamento no cabeçalho do arquivo para carregar outra versão. Essa ação substitui o arquivo atual pela versão mais recente e evita a desordem.
Você pode acessar todas as versões anteriores a qualquer momento, se necessário. Conversas, anotações, metadados e etiquetas têm suas versões mantidas.
Compartilhar arquivos
Para visualizar os arquivos, os usuários devem ser adicionados à área de trabalho. Você pode fazer uma @menção dos usuários nos comentários ou copiar o link do cabeçalho do arquivo para enviar um link direto para o arquivo. Se um usuário não tiver acesso à área de trabalho, ao receber o link, ele deverá solicitar acesso.
Você pode baixar até 1.000 arquivos de uma só vez. Para isso, selecione os arquivos e, em seguida, o ícone de download no canto superior direito.
Limitações atuais
- Não compatível com o aplicativo móvel Smartsheet
- Não é possível inscrever-se/cancelar a inscrição manualmente em tópicos de conversa
- Não há suporte para conversas em tempo real (as conversas serão atualizadas automaticamente)
- Não é possível anexar itens aos comentários
- Os arquivos não podem ser acessados por meio de planilhas, relatórios ou painéis
- O conteúdo da planilha não será exibido na biblioteca de arquivos
- Não há compartilhamento único de arquivos
- Os usuários não podem acessar a biblioteca de arquivos no Brandfolder
- Não é possível pesquisar substrings