Use esse fluxo de trabalho do Bridge para copiar dados de uma linha em colunas específicas da planilha de origem na planilha de destino. Quando esse fluxo de trabalho for executado, ele coletará todos os dados da linha da planilha de origem e copiará colunas específicas em uma nova linha na planilha de destino.
O que você precisa para começar
- Uma planilha
- ID da planilha de origem
- ID da planilha de destino
- IDs das colunas na planilha de destino
- Bridge
- Integração do Smartsheet
- Acionador When Column Values Change (Quando os valores da coluna mudam)
- Módulos de fluxo de trabalho do Bridge:
- Smartsheet - Get Row (Obter linha)
- Conditional Junctions - Match (Junções condicionais - Correspondência)
- Smartsheet - Add Row (Adicionar linha)
- Smartsheet - Delete Row (Excluir linha) (opcional)
- Smartsheet - Update Row (Atualizar linha) (opcional)
Introdução
Para criar esse fluxo de trabalho no Bridge, autentique a integração do Smartsheet para sua área de trabalho do Bridge.
Leia as etapas sobre como configurar a integração do Smartsheet para o Bridge.
Ao criar o fluxo de trabalho, mantenha a planilha e o fluxo de trabalho do Bridge abertos em duas guias separadas. Isso facilitará a navegação no processo de criação.
Criar o modelo de fluxo de trabalho básico
Antes de mais nada, extraia todos os módulos necessários para o fluxo de trabalho.
- Crie um fluxo de trabalho no Bridge.
- No gerador de fluxo de trabalho, use o painel para adicionar módulos nesta ordem:
- Smartsheet - Get Row (Obter linha)
- Conditional Junctions - Match (Junções condicionais - Correspondência)
Smartsheet - Add Row (Adicionar linha)
Coloque este módulo no caminho Status is Complete (Status “Concluído”).
- Salve o fluxo de trabalho.
Quando terminar, você deverá ver isto no fluxo de trabalho:

Ao adicionar Conditional Junctions - Match
- Identifique como Check if Complete (Verificar se “Concluído”).
- Arraste um novo State (Estado) para a junção no caminho à esquerda.
- Em seguida, identifique-o como Status is Complete (Status “Concluído”).
- Arraste um novo State (Estado) para a junção no caminho à direita.
- Em seguida, identifique-o como Any Other Status (Qualquer outro status).
Configurar o acionador do fluxo de trabalho
Depois de criar o modelo de fluxo de trabalho básico, comece a configurar o acionador do fluxo de trabalho.
- Selecione o módulo Trigger (Acionador).
- Para abrir o painel de Integration (Integração) em uma nova guia, na seção Integrations (Integrações), selecione a Integrations Page (Página de integrações).
Localize o Smartsheet na lista de integrações.
Use a opção Connected (Conectado) sob o logotipo do Bridge para ver a lista apenas das integrações autenticadas para essa área de trabalho.
- Expanda a linha de Triggers (Acionadores).
- Para criar um acionador, selecione
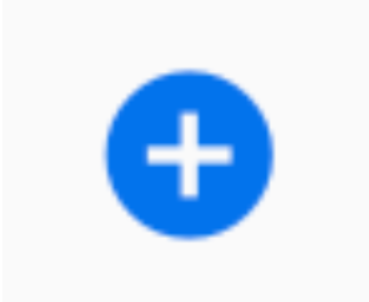 .
. - Preencha os seguintes campos:
- Trigger Name (Nome do acionador): crie um rótulo personalizado para o seu acionador.
- Sheet ID (ID da planilha): cole o ID da planilha de origem (de onde extrairemos os dados da linha).
- Event Type (Tipo de evento): selecione When Column Values are Changed (Quando os valores da coluna são alterados).
- Column Name or ID (Nome ou ID da coluna): digite o nome da coluna do Smartsheet que acionará a cópia da sua linha. O exemplo que você verá na próxima seção é chamado de Status A.
- Select Workflow (Selecionar fluxo de trabalho): selecione na lista suspensa o novo fluxo de trabalho que você acabou de criar.
- Selecione Save (Salvar).
Retorne ao fluxo de trabalho.
Se você quiser retornar à guia original, atualize a página para ver o acionador.
Configurar os módulos do fluxo de trabalho
Antes de iniciar a configuração do módulo, acione o fluxo de trabalho para criar uma entrada de Run Log.
- Acesse a planilha de origem.
- Altere o valor da coluna do acionador para Complete (Concluído). Neste exemplo, o fluxo de trabalho é acionado na coluna Status A.
- Salve a planilha.
Agora haverá uma entrada de execução do fluxo de trabalho no Run Log do seu fluxo de trabalho do Bridge. Use os dados do acionador para preencher o primeiro módulo.
Configurar o módulo Get Row (Obter linha)
Neste fluxo de trabalho, o módulo Get Row preenche a nova linha na planilha de destino. Quando o módulo Get Row (Obter linha) é executado, o Bridge extrai os dados da linha. Em seguida, ele envia os dados para o Run Log (Registro de execução) do fluxo de trabalho.
No Run Log (Registro de execução), você pode fazer referência a dados nos próximos estágios do fluxo de trabalho.
- No campo Sheet (Planilha), cole a referência do tempo de execução do ID da planilha.
- No campo Row ID (ID da linha), cole a referência do tempo de execução do ID da linha.
- Expanda Advanced Options (Opções avançadas).
- Salve o fluxo de trabalho.
- Na planilha de origem, altere o valor da coluna do acionador.
- Assim, será criada uma entrada de Run Log da qual podemos usar dados para preencher o próximo módulo.
- Assim, será criada uma entrada de Run Log da qual podemos usar dados para preencher o próximo módulo.
- Salve a planilha.
Configurar o módulo Match
Neste fluxo de trabalho, o módulo Match (Corresponder) está verificando o valor na coluna Status da planilha de origem. Se o status for Complete (Concluído), o fluxo de trabalho seguirá o caminho Status is Complete (Status “Concluído”) à esquerda. Para outros valores na coluna Status, o fluxo de trabalho deve estar no caminho Any Other Status (Qualquer outro status).
Você precisará copiar a referência de dados para a coluna do acionador do Run Log.
- No campo First Value (Primeiro valor), cole a referência de dados do tempo de execução na coluna do acionador.
- No campo Second Value (Segundo valor), digite o valor ao qual a referência deve corresponder.
- Nesse exemplo, o fluxo de trabalho é configurado para seguir o caminho à esquerda sempre que o valor da coluna Status A for Complete (Concluído).
- Nesse exemplo, o fluxo de trabalho é configurado para seguir o caminho à esquerda sempre que o valor da coluna Status A for Complete (Concluído).
- Salve o fluxo de trabalho.
Configurar o módulo Add Row (Adicionar linha)
Neste fluxo de trabalho, o módulo Add Row (Adicionar linha) será configurado para colocar apenas os dados das colunas especificadas em uma nova linha na planilha de destino. Você usará referências de dados da resposta de Get Row (Obter linha) para colocar os dados da linha de origem na nova linha na planilha de destino.
Neste exemplo, não definiremos Advanced Cells (Células avançadas) nem Advanced Options (Opções avançadas) para a nova linha. Saiba mais sobre as outras opções para adicionar linhas.
- No campo Sheet (Planilha), cole o ID da planilha de destino.
- Os dados copiados serão adicionados como uma nova linha a essa planilha.
- Expanda Cells (Células).
- Configure a primeira coluna de dados a serem adicionados à planilha de destino.
- No campo Key #1 (Chave nº 1), adicione o nome de uma coluna da planilha de destino.
- No campo Value #1 (Valor nº 2), cole a referência de dados ao valor da coluna da planilha de origem.
- Repita esse processo para os campos Key (Chave) e Value (Valor) de todas as colunas que você quiser copiar para a planilha de destino. Por exemplo, escolhemos mover apenas três do total de seis colunas da planilha de origem para a de destino:
- Salve o fluxo de trabalho.
Testar o fluxo de trabalho
Depois de configurar o fluxo de trabalho, verifique se ele está funcionando como esperado.
Comece com uma linha na planilha de origem que está atualmente definida como In Progress (Em andamento). Quanto à planilha de destino, mantenha as linhas em branco. Aqui estão as imagens de como as planilhas de origem e destino devem ficar.
Planilha de origem:
Planilha de destino:

Para testar o fluxo de trabalho
- Na planilha de origem, altere a coluna do acionador (Status A acima) para Complete (Concluído).
- Salve a planilha.
Depois que o fluxo de trabalho do Bridge for executado, a planilha de destino terá uma nova linha com apenas os valores específicos da coluna mapeados:

Opção alternativa
Analisar os dados em várias planilhas
Adicione itens a este fluxo de trabalho para mover diferentes fragmentos de dados da linha da planilha de origem para várias planilhas.
Por exemplo, as colunas 1–3 são copiadas para a planilha de destino A, e as colunas 4–6 são copiadas para a planilha de destino B.
Incluir outro módulo Add Row (Adicionar linha)
- Adicione outro módulo Add Row (Adicionar linha) abaixo do primeiro.
- Configure-o conforme os detalhes da segunda planilha de destino.




