O portfólio do WorkApp reúne em um só lugar os ativos de projetos para que sua equipe possa se concentrar apenas nas informações necessárias para concluir as tarefas.
As pessoas com quem um WorkApp for compartilhado poderão exibir e usar o aplicativo de acordo com as funções atribuídas a elas pelo gerador do aplicativo.
O portfólio do WorkApp contém informações no nível do portfólio, uma planilha de entrada para ajudar a provisionar vários projetos e uma lista de projetos que exibe todos os projetos provisionados. Você pode limitar o acesso da equipe apenas aos projetos e ativos relevantes personalizando funções e opções de compartilhamento.
Lembrar antes de começar
- Blueprints filho multicamadas não são compatíveis com o portfólio do WorkApp
- Os blueprints têm limite de 50 páginas nos WorkApps.
Se você não vir as Configurações de WorkApp na Configuração de blueprint, talvez precise criar um novo programa do Control Center.
Permissões do Control Center e dos WorkApps
Os líderes principais e líderes adicionais do Control Center podem gerenciar portfólios de WorkApps criados por meio do Smartsheet Control Center. Eles automaticamente se tornam administradores de portfólio no portfólio, blueprint ou nos WorkApps de projeto.
Os administradores de portfólio podem:
- reorganizar páginas e permissões nos aplicativos;
- Adicionar ou remover usuários e grupos.
- Atualizar o tema do aplicativo.
- republicar o aplicativo;
- adicionar páginas;
- adicionar ou excluir funções personalizadas.
Uma vez que um projeto é provisionado com o Control Center, o proprietário do projeto se torna um administrador no WorkApp para esse projeto.
Criar um WorkApp com o Control Center.
1. Adicionar funções à planilha de entrada
Por padrão, o Smartsheet Control Center cria um portfólio do WorkApp para cada novo programa. Especifique o proprietário do WorkApp em uma coluna de contato única na planilha de entrada. Também é possível especificar funções padrão do WorkApp na planilha de entrada.
2. Criar um portfólio e um blueprint
- Se você precisar criar um programa, entre em contato com a equipe da conta para obter ajuda.
- Abra o programa do Control Center e selecione Gerenciar programa. Você verá um link para abrir o portfólio do WorkApp. O portfólio do WorkApp estará em branco.
- Crie um blueprint.
3. Aplicar configurações dos WorkApps
- Navegue até o programa do Control Center e avance pelo Gerador de blueprint até a página de Configurações dos WorkApps.
- Selecione a coluna a ser preenchida com o URL do WorkApp. Você precisará adicionar uma coluna de URL de WorkApp na planilha de entrada caso ainda não tenha feito isso.
- Selecione as configurações do Proprietário do projeto do WorkApp. Selecione uma coluna da planilha de entrada para designar um Proprietário do projeto do WorkApp. Caso você deixe esta configuração em branco, o líder principal (a pessoa que criou o portfólio) se torna o proprietário do projeto.
- Opcional: marque a caixa de seleção Enviar notificações para enviar e-mails à equipe quando os projetos forem provisionados.
- Selecione as configurações das funções dos WorkApps. As configurações das funções dos WorkApps limitam o acesso aos dados por função. É possível ter várias funções, sendo que cada uma delas consiste em uma coluna na planilha de entrada. Conclua o processo como de costume e salve o blueprint.
- Na tela Blueprint criado/atualizado, selecione Abrir WorkApp.
4. Configurar o blueprint do WorkApp
- Para configurar um novo blueprint do WorkApp, você deve:
- Selecionar o ícone de Gerenciamento do blueprint
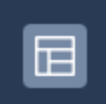
- Acessar Gerenciar > Abrir blueprint
- Na guia Funções, selecione uma função.
- Para configurar as permissões da página para cada função, selecione a seta da lista suspensa ao lado de uma página e escolha uma permissão (Visualizador/Oculto/Editor). Por padrão, todas as páginas ficam ocultas em todas as funções.
Você deve selecionar as permissões de funções e páginas antes de provisionar projetos nos WorkApps.
- No canto superior direito da tela, selecione Atualizar blueprint. A atualização de um blueprint afeta todos os WorkApps de projeto criados a partir dele, exceto a exibição de página padrão.
A exibição padrão da página no blueprint só é levada em conta quando novos projetos são criados. Ela não é atualizada nesse processo.
Para encontrar seu blueprint no WorkApps, você deve
- Selecionar WorkApps > Editar no painel à esquerda.
- Abrir o ícone Gerenciamento de blueprint na barra lateral esquerda para acessar o novo blueprint.
- Selecionar Gerenciar > Abrir blueprint para editá-lo nos WorkApps.
5. Configurar o portfólio do WorkApp
- No painel à esquerda, selecione as Adicionar páginas ao portfólio para adicionar páginas, formulários, outros ativos do Smartsheet ou conteúdo externo da web.
- Crie funções conforme a necessidade. Duas funções são exibidas automaticamente:
- Os administradores do portfólio podem editar todos os ativos no portfólio. Os administradores do portfólio abrangem todos os líderes principais e adicionais do programa do Control Center. Você pode editar essas configurações no Control Center.
- Os usuários de portfólio podem exibir projetos que foram compartilhados com eles na lista de projetos.
- Na área superior direita da tela, selecione Publicar.
Agora, sua equipe pode usar o WorkApp de portfólio.
Pontos importantes
- Os WorkApps de projeto têm a mesma estrutura dos blueprints de projeto. Não é possível modificar páginas e funções vindas do blueprint dentro do projeto. Os itens com ícone de cadeado indicam páginas e funções definidas no blueprint.
- Se você for o proprietário do projeto ou um líder adicional, poderá acrescentar páginas e funções adicionais a um projeto individual.
- Não é possível criar novas funções com permissões que excedem as do blueprint. Por exemplo, se um blueprint possibilitar permissões de visualizador e ocultas em uma planilha de orçamento, não será possível criar uma função em um projeto com permissões de editor na mesma planilha de orçamento.
- A exibição padrão da página no blueprint só será levada em consideração quando novos projetos forem criados. Projetos antigos não têm exibições de página aplicadas a eles.
- Na página da lista de projetos de portfólio do WorkApp, é possível pesquisar projetos por nome de projeto ou filtrá-los com base no nome ou no proprietário do blueprint.
Transferência de portfólio do WorkApp
Faça login no Smartsheet Control Center para excluir ou transferir um portfólio do WorkApp. As ações no Control Center se aplicam aos WorkApps associados ao projeto ou ao portfólio.