Conecte automaticamente uma planilha de projeto provisionada do Control Center a um plano de recursos novo ou existente no Resource Management by Smartsheet.
Antes de começar
- Se você alterar o nome das colunas depois de conectar o Resource Management ao Control Center, poderá interromper a implantação.
- As atualizações globais não estão disponíveis para a integração entre o Resource Management e o Control Center. Para manter ambas as fontes sincronizadas, faça manualmente todas as atualizações nas Configurações de projeto do Resource Management depois de provisionar um projeto.
- Verifique se a conta do Resource Management que você deseja usar para o Control Center tem autorização para usar o Smartsheet. A melhor prática é usar a mesma conta que você usa para seu lead principal no Control Center.
Vincule o Control Center à sua conta do Resource Management
- No Control Center, selecione Manage Program.
- Selecione a guia Integrations.
- Selecione Update.
- Selecione Allow Control Center.
Se você precisa alterar um nome ou e-mail ou se o nome da organização aparece como não definido, você pode:
- Abrir uma nova guia do navegador e entrar na conta do Resource Management.
Sair das outras contas do Resource Management que você possa ter.
- Selecione Atualizar.
- Selecione Permitir Control Center.
Vincular sua planilha de modelos ao Resource Management
Você só pode vincular uma planilha de modelos ao Resource Management
- No Smartsheet, abra a planilha de modelos à qual você quer vincular seus planos de recursos.
- Abra o painel do Resource Management.
- Depois, conecte a planilha de modelo. Você não precisa conectar todos os seus projetos, apenas a planilha.
Use recursos temporários em suas planilhas de modelo de projeto em vez de contatos específicos. Use a automação Smartsheet para informar aos gerentes de recursos quando você precisa de um tipo específico de recurso.
Revise sua planilha de entrada
Os planos de recursos criados usando o Control Center usam os valores da planilha de entrada.
Revise a planilha de entrada e verifique se os nomes das colunas correspondem aos listados abaixo. Essas colunas são mapeadas para campos em seu plano de recursos.
Use nomes de colunas correspondentes entre o Resource Management e a planilha de entrada para garantir que eles forneçam os mesmos tipos de dado.
- Nome do projeto
- Descrição do projeto
- Data de início
- Data de término
- Proprietário do projeto (opcional, seleção única)
- URL do plano de recursos do Resource Management
- Todos os campos personalizados opcionais que você definiu no Resource Management
Verifique se todas as colunas obrigatórias contêm dados. Campos obrigatórios sem dados podem causar problemas ao provisionar o projeto.
Você pode atualizar as seguintes colunas na planilha de entrada com informações do plano do Resource Management ao provisionar os projetos:
- Status do Resource Management: essa coluna exibe o tipo de projeto do Resource Management (provisório, confirmado, interno)
- URL do projeto: essa coluna exibe o URL para o plano de recursos. Se um plano de recursos já existir, você poderá adicioná-lo à planilha. Se não há um plano de recursos, o sistema gera um novo URL para você.
Configure os blueprints
Configure cada blueprint separadamente para criar um plano de recursos e os ativos Smartsheet associados.
- No Control Center, selecione Manage Programs > Blueprints.
- Selecione + New Blueprint ou um blueprint existente.
- Percorra o gerador até Componentes do Blueprint.
- Ative a opção do painel do Resource Management e selecione Próximo.
- Na tela Configurações do plano de recursos, selecione as colunas na planilha de entrada para usar com o Resource Management.
- Opcional: para alterar os mapeamentos de colunas de entrada, selecione Editar configurações, salve as alterações e selecione Próximo. As alterações feitas no mapeamento afetam os blueprints que usam a planilha de entrada.
- Na tela Configurações de conexão, selecione qual planilha aparece no painel do Resource Management depois de provisionar o projeto. Normalmente, é o plano do projeto.
- Conclua o gerador de blueprint como sempre.
Crie o plano do Resource Management
Depois que tudo estiver configurado, qualquer pessoa poderá criar um planejamento de projeto para provisionamento.
Adicione um novo projeto à planilha de entrada
Você pode usar um formulário para fazer isso ou adicionar uma linha na planilha de entrada.
- Crie um projeto do Resource Management. Use o mesmo nome do projeto, descrição, data de início e data de término que você inseriu na planilha de entrada. Gere o plano como de costume.
- Na página do projeto no Resource Management, selecione o URL na barra de endereços e copie para a área de transferência.
- Cole o URL na coluna do plano do projeto na planilha de entrada.
- Ao provisionar o projeto, o Smartsheet cria automaticamente todos os ativos dele. Seu plano de recursos se conecta à planilha de projeto especificada pelo painel do Resource Management.
Antes de provisionar o projeto
Se você estiver trabalhando com estimativas em vez de tarefas definidas e alocação de recursos, crie o plano de recursos antes de provisionar o projeto. O Smartsheet provisiona os ativos adicionais e vincula o plano de recursos existente à planilha de projeto.
Conforme você altera os membros da equipe ou as atribuições no cronograma do Resource Management, as atualizações são sincronizadas automaticamente de volta à planilha conectada.
Depois de provisionar o projeto
Se você definiu tarefas e cronogramas na planilha de cronograma do projeto, crie o plano no Resource Management depois de provisionar o projeto.
- Ao provisionar o projeto, o Smartsheet cria automaticamente todos os ativos do projeto.
- Abra a planilha, revise-a e ajuste o plano conforme necessário.
- Envie os recursos atribuídos para o Resource Management usando o painel. Conforme você altera os membros da equipe ou as atribuições no cronograma do Resource Management, as atualizações são sincronizadas automaticamente de volta à planilha conectada.
Exclua os planos do Resource Management do Control Center
Não é possível recuperar um plano do Resource Management depois de excluí-lo.
Ao excluir um projeto do Control Center, você também pode decidir se deseja manter ou excluir o plano do Resource Management correspondente.
Marque a caixa de seleção ao lado do plano do Resource Management se quiser excluí-lo ou deixe-o desmarcado para mantê-lo.
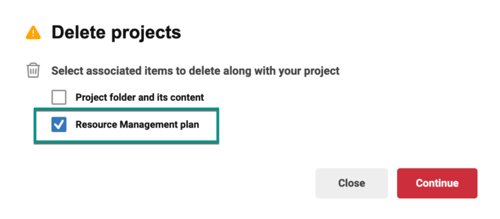
Frequently asked questions
Can I link Control Center to Resource Management?
Yes. To do so, follow these steps:
- In Control Center, open the program where you want to link Resource Management.
- Select Manage Program.
- Select the Integrations tab.
You can only create the integration if you’re also a Resource Management Admin.
- Select Update.
- Select Allow Control Center.
If you need to change a name or email, or if the organization name appears as not set, you can:
- Open a new browser tab and sign in to your Resource Management account.
Make sure you sign out of any other Resource Management accounts you might have.
- Select Update.
- Select Allow Control Center.
Can I link a template sheet to Resource Management?
Yes, but you can only link one template sheet to Resource Management.
- In Smartsheet, open the template sheet you want your resource plans to link to.
- Open the Resource Management panel.
Then connect the template sheet. You don’t have to connect all your projects, just the sheet.
How can I connect a new Control Center project to an existing Resource Management project?
If you have a Control Center project that has not been provisioned yet and an existing Resource Management project, then you can use the following workaround to connect the two:
- Navigate to the project in Resource Management. Copy the URL of the project.
- The format should be https://rm.smartsheet.com/projects/[project number].
- Before the project assets are provisioned in Control Center, open the intake sheet and paste the Resource Management project URL in the column that is mapped to the Resource Management project URL field in Control Center blueprint builder.
- Provision Control Center project either manually or using auto-provisioning.
The sheet created in Smartsheet is now linked to the Resource Management project that was already created.
- Any pre-existing assigned work in Resource Management becomes overwritten by the data in the sheet.
- If time was tracked prior to the Resource Management project being connected to the Smartsheet project, that time continues to be stored in Resource Management.