Dependendo da localidade, você pode ler uma data formatada numericamente em uma ordem diferente dos seus colegas, por exemplo: MM/DD/AA versus DD/MM/AA. Você pode aplicar um formato de data que será interpretado da mesma maneira para todos da sua equipe, independentemente das preferências regionais definidas na sua conta do Smartsheet.
As opções de formatação discutidas aqui só podem ser aplicadas a colunas do tipo Data, neste momento.
Quem pode usar esse recurso?
![]() Editores, Admins e o Proprietário da planilha podem aplicar um formato de data a uma planilha. Qualquer pessoa com quem a planilha tenha sido compartilhada poderá visualizar o formato de data que foi aplicado.
Editores, Admins e o Proprietário da planilha podem aplicar um formato de data a uma planilha. Qualquer pessoa com quem a planilha tenha sido compartilhada poderá visualizar o formato de data que foi aplicado.
![]() Todas as contas do Smartsheet.
Todas as contas do Smartsheet.
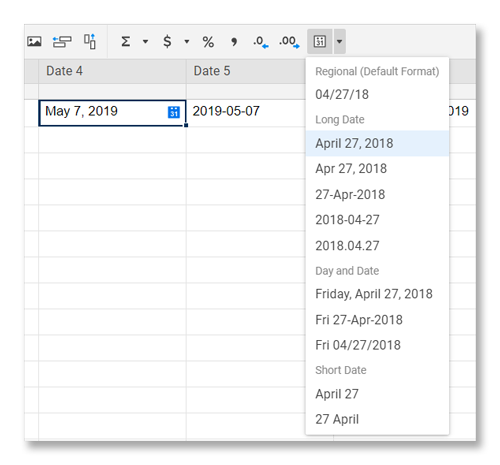
Aplicar um formato a toda a coluna
Na sua planilha:
- Clique no cabeçalho da coluna de data, na parte superior, para selecionar a coluna inteira.
- Clique no botão Formato de data, na barra de ferramentas.

- Selecione o formato de data desejado.
Pronto! Aplicar um formato desta maneira garante que todas as datas atuais e futuras digitadas na coluna de Data terão a formatação desejada.
Aplicar a células específicas
Você também pode selecionar algumas células individuais ou grupos de células para aplicar a formatação de data de maneira mais específica. Lembre-se de que, ao aplicar a formatação dessa maneira, as novas informações adicionadas a outras células da coluna de Data não terão a mesma formatação.
Como os formatos de data aparecem para os colaboradores
Quando você aplica um formato de data diferente a uma coluna, ele aparecerá padronizado para todos os colaboradores da planilha. Dependendo de configurações regionais, os meses e os dias dos formatos de data longos também aparecerão localizados nos seguintes idiomas:
- English
- Espanhol
- Alemão
- Italiano
- Portuguese
- Russo
- Japonês