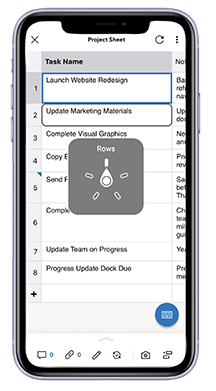Com o VoiceOver — o software leitor de tela baseado em gestos da Apple integrado ao seu dispositivo iOS — você pode usar o aplicativo móvel Smartsheet, mesmo que não veja a tela. Acesse seus itens do Smartsheet, navegue por suas planilhas na Exibição em grade e até mesmo edite seus dados no formulário Editar linha com as descrições audíveis do VoiceOver.
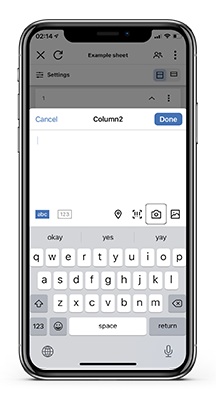
Você pode descobrir mais sobre o VoiceOver na página Acessibilidade da Apple.
Ative o VoiceOver no seu dispositivo iOS
Para que você tenha os benefícios dos recursos de acessibilidade do leitor de tela do VoiceOver no aplicativo móvel Smartsheet, você deve habilitá-lo em seu dispositivo iOS (Configurações > Acessibilidade > VoiceOver).
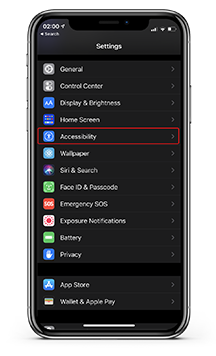
Instruções detalhadas sobre como ativar (ou desativar) e praticar no VoiceOver estão disponíveis na página de Suporte da Apple.
Como posso saber se o VoiceOver está ativado?
Toque na tela do seu dispositivo iOS. Se você ouvir uma descrição audível de um elemento na tela (por exemplo, um botão, rótulo ou campo de texto), o VoiceOver está ativado.
Gestos do VoiceOver no Smartsheet
Quando você tem o VoiceOver ativado, os gestos no Smartsheet Mobile App serão diferentes de como funcionam quando o VoiceOver está desativado. Use a tabela abaixo para entender como os gestos funcionam com o VoiceOver ativado.
| Atividade | Gesto |
|---|---|
| Mova a seleção do VoiceOver para o item seguinte ou anterior | Deslize para a esquerda ou direita |
| Selecione o item sob seu dedo | Toque com um dedo |
| Ative o item selecionado | Toque duas vezes com um dedo (em qualquer lugar da tela) |
| Dispense um alerta ou volte para a tela anterior | Esfregue com dois dedos (mova dois dedos para frente e para trás três vezes rapidamente em um padrão Z) |
Navegue mais rapidamente com o rotor do VoiceOver
Use o rotor do VoiceOver para personalizar o funcionamento do VoiceOver. Realize ações como expandir ou recolher linhas, acessar o histórico de células e muito mais, sem ter que mover manualmente o Seletor do VoiceOver para um item.
Encontre mais detalhes sobre como funciona o rotor do VoiceOver nesta página de suporte da Apple.
Gire dois dedos na tela do seu dispositivo iOS (como se estivesse girando um dial) para ativar o rotor.
Defina o rotor para Linhas e deslize com um dedo na direção desejada para navegar pela grade de uma planilha.