Antes de começar
- Responsáveis, Admins e Editores com uma conta Smartsheet podem criar uma solicitação de atualização manual.
- Responsáveis e Admins que recebem uma solicitação de atualização manual podem editar campos bloqueados e desbloqueados.
- Qualquer pessoa que recebe uma solicitação de atualização manual pode editar os campos desbloqueados.
Alguns campos não podem ser editados, mesmo enquanto desbloqueados.
Enviar uma solicitação de atualização
Em situações em que você precisa de um colaborador que não seja compartilhado com sua planilha para atualizar linhas ou deseja que alguém atualize algumas linhas sem precisar navegar até a planilha, você pode enviar uma solicitação de atualização.
Este artigo descreve como enviar manualmente uma única solicitação de atualização. Se você deseja configurar alertas e solicitações enviadas automaticamente, consulte Economize tempo e trabalhe mais rápido com fluxos de trabalho automatizados.
Na sua planilha:
- Selecione as linhas a serem atualizadas.
- Clique com o botão direito do mouse em uma das linhas selecionadas e escolha Enviar Solicitação de Atualização.
O formulário Enviar solicitação de atualização será exibido: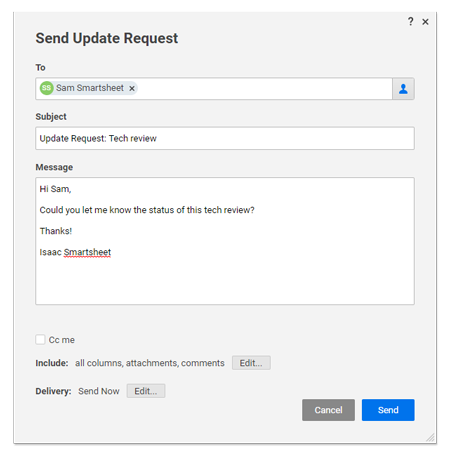
- Toque no endereço de e-mail do destinatário no campo Para. Separe os endereços de e-mail com um ponto-e-vírgula.
- Personalize as colunas incluídas e a frequência de entrega e clique em Enviar.
Pronto! Agora, as pessoas receberão uma solicitação de atualização em uma mensagem de e-mail, notificação por push móvel e no aplicativo de navegador do computador (dependendo das configurações da conta). Consulte Centro de notificações: receba alertas diretamente no Smartsheet para obter detalhes sobre como você pode receber alertas.
Se suas permissões de compartilhamento na planilha forem removidas ou definidas como "Visualizador" antes que o destinatário da sua solicitação de atualização envie as alterações, ele receberá um erro até que suas permissões de compartilhamento sejam restauradas para Editor ou superior.
Excluir ou editar uma solicitação de atualização
Quando uma solicitação de atualização não for mais necessária ou as condições forem alteradas, você poderá editar ou excluir a solicitação de atualização.
- Clique no ícone de solicitação de atualização na barra lateral direita.
O formulário Solicitações de atualização aparecerá.
- Na seção Programada da janela, clique no ícone de seta (aparece quando você passa o mouse sobre a solicitação) no lado esquerdo da solicitação de atualização.
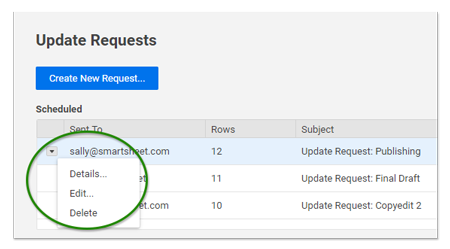
- A partir daqui, você pode escolher se deseja excluir ou editar.
Somente as atualizações programadas para serem enviadas no futuro podem ser editadas. Solicitações que já foram enviadas não podem ser editadas, mas sim excluídas.
Pronto! Você editou ou excluiu uma solicitação de atualização.
Campos que você não pode atualizar a partir de uma solicitação de atualização
Dependendo de como as células de uma planilha estão sendo usadas, as informações não podem ser editadas a partir de uma solicitação de atualização. Essas células só podem ser editadas na planilha (entrando diretamente no Smartsheet).
Os seguintes campos aparecem como somente leitura em solicitações de atualização:
- Campos que contêm fórmulas
- datas de início e datas de término com dependência, mas você pode editar o campo Duration (Duração);
- os predecessores não aparecem em solicitações de atualização;
- Linhas ou colunas bloqueadas (a menos que você seja o proprietário da planilha de origem ou seja compartilhado como Admin)