Na Exibição de Cartões, os cartões compõem os itens de trabalho ou tarefas em seu projeto. Os Valores de campo nos cartões exibem informações sobre a tarefa. Um cartão pode exibir um total de 10 campos: o campo de título e até outros 9 campos.
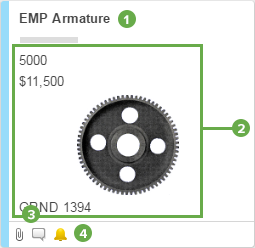
- O título de um cartão sempre será o valor de campo da Coluna principal da planilha. Confira o artigo da Central de Ajuda sobre a Coluna principal para obter mais informações.
- Os campos nos cartões apresentam informações sobre a tarefa.
- Os ícones de Anexos e de Comentários serão exibidos se a tarefa incluir esses itens.
- O ícone Lembretes será exibido se você tiver definido lembretes para a tarefa.
Criar um novo cartão
Para adicionar uma nova tarefa ou um novo item (um cartão) ao seu projeto:
- Na raia à qual você deseja adicionar o cartão, realize uma das ações a seguir:
No final da lista de cartões, clique no ícone Adicionar cartão.

-ou-
Clique com o botão direito do mouse em um cartão e clique em Inserir acima ou Inserir abaixo.
O formulário Editar será exibido para que você o preencha.
- No formulário Editar, preencha as informações e clique em OK.
Os novos cartões sempre serão adicionados ao final de sua lista de tarefas, mesmo que você tenha especificado Inserir acima ou Inserir abaixo na Exibição de cartões. Ou seja, você encontrará a nova tarefa no final da lista ao alternar para Exibição em grade.
Editar um cartão
Adicionar dados a um cartão
- Para editar dados ou adicioná-los a um cartão, clique duas vezes para abrir o formulário Editar.
- Faça as alterações desejadas e clique em OK.
Para inserir uma imagem, limpe o conteúdo de um campo, ou adicione um hiperlink, e clique na seta próxima ao nome do campo que você quiser editar.
Alterar a barra de cor de um cartão
Há duas opções para alterar a cor que aparece na borda externa de um cartão: é possível alterar a cor manualmente ou também automaticamente com uma regra de formatação condicional.
Para alterar a cor manualmente:
- Clique com o botão direito na borda do cartão.
- Selecione a cor do plano de fundo.
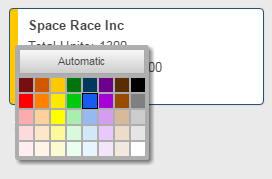
Caso você tenha permissões de compartilhamento em nível de Administrador ou de Proprietário na planilha, você poderá alterar a cor por meio de Formatação condicional![]() na barra de ferramentas à esquerda e criando uma regra.
na barra de ferramentas à esquerda e criando uma regra.
Para obter mais informações sobre formatação condicional, consulte o artigo Formatação condicional.
- As formatações aplicadas com regras de formatação condicional substituirão qualquer formatação manual.
- A cor de um cartão persistirá enquanto você alternar entre Exibição de cartões e Exibição em grade, de Gantt ou de Calendário.
Compartilhar um cartão por e-mail ou solicitar uma atualização
Para compartilhar o conteúdo de um cartão ou para solicitar entrada de outros, clique com o botão direito no cartão e clique em Enviar ou Enviar solicitação de atualização para abrir o formulário Enviar ou Enviar solicitação de atualização.
Por padrão, as informações de todas as colunas disponíveis na planilha (inclusive anexos e comentários) serão enviadas. Ou seja, as informações enviadas não se limitarão aos campos exibidos no cartão. Para excluir colunas, clique no botão Editar e desmarque qualquer nome de coluna que você queira omitir do e-mail.
Para obter mais informações, consulte Envio de planilhas e linhas por e-mail e Utilização de solicitações de atualização.
Como trabalhar com campos
Os cartões exibem os dados que são capturados em campos (na Exibição em grade, esses dados são exibidos em células da planilha). Cada cartão sempre exibirá um título — o valor do título sempre será o valor da Coluna principal.
Alterar quais campos devem aparecer em seus cartões (permissões de Administrador obrigatórias)
Um cartão pode exibir um total de 10 campos: o campo de título e até outros 9 campos. Caso você tenha permissões de Administrador para a planilha, será possível alterar quais campos serão exibidos:
- Clique em Configurações da exibição de cartões (o ícone de engrenagem) no canto superior direito do Smartsheet.
- Marque ou desmarque os nomes de campo.
Em Exibição em grade, é possível criar hierarquia visual em uma planilha por meio de recuo para criar linhas pais e filhos. Detalhes sobre isso estão disponíveis no artigo da Central de Ajuda sobre Hierarquia.Depois de criar relacionamentos hierárquicos, você pode exibir o pai de uma tarefa em um cartão na Exibição de cartões selecionando o campo (Título do pai).
Adicionar um novo campo
- Clique em Configurações da exibição de cartões (o ícone de engrenagem) no canto superior direito do Smartsheet.
- Clique em Adicionar novo.
Quando você adiciona um novo campo em Exibição de cartões, será adicionada uma nova coluna com o mesmo nome à Exibição em grade. Por exemplo, caso você adicione um campo de caixa de seleção em Exibição de cartões chamado Concluídos, uma coluna chamada Concluídos (com uma coluna do tipo caixa de seleção) será adicionada como a coluna mais à direita em Exibição em grade.
Editar as propriedades de um campo existente
Para editar as propriedades de um campo existente — por exemplo, para alterar o tipo ou o rótulo — será necessário alternar para Exibição em grade (clique em Exibição em Grade na barra de ferramentas à esquerda) e edite as propriedades da coluna ali. Para obter mais informações, consulte Inserir, excluir ou renomear colunas.