Crie fórmulas de trabalho e analise, processe ou elabore textos com IA generativa sem ter que aprender funções ou sintaxe complexas.
O painel de ferramentas de IA se integra à planilha para inserir fórmulas ou texto e resumos diretamente na célula desejada com base em outros dados da planilha.
A partir de 16 de setembro de 2024, todos os clientes do Smartsheet receberão uma amostra das seguintes ferramentas de IA:
- Gere fórmulas
- Resumos de textos
- Análise de dados
- Obter ajuda
Esse acesso terminará em 31 de dezembro de 2024. Depois disso, o acesso temporário às ferramentas de IA estará encerrado. No entanto, qualquer conteúdo gerado e adicionado a uma planilha será mantido. A organização terá a opção de modificar a assinatura e continuar a usar as ferramentas de IA.
Selecione Gerar fórmulas para criar funções avançadas que processam, calculam ou extraem informações da planilha simplesmente descrevendo o que você deseja que a fórmula faça. Você pode fazer referência a colunas usando o recurso Preenchimento automático.
Depois de gerada, a fórmula se comporta como uma fórmula normal, inclusive é possível convertê-la em uma fórmula de coluna.
Selecione Texto e resumos para processar o conteúdo da planilha ou gerar um conteúdo totalmente novo usando IA generativa e armazená-lo diretamente na planilha. Basta descrever o que deseja, incluindo referências a colunas. A ferramenta de IA usa os dados da linha selecionada para gerar um resultado.
Gerar fórmulas ou texto
Para acessar os recursos de IA, selecione no lado direito de uma planilha:
Brandfolder Image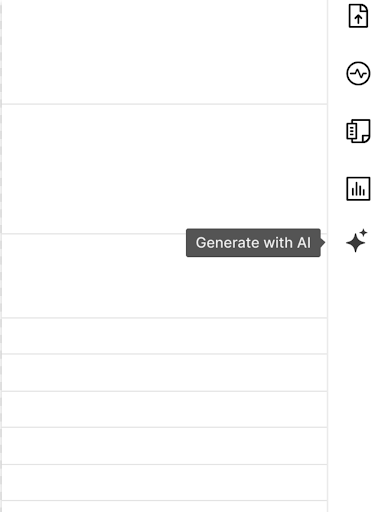
No painel, selecione a ferramenta de IA que deseja usar.
Brandfolder Image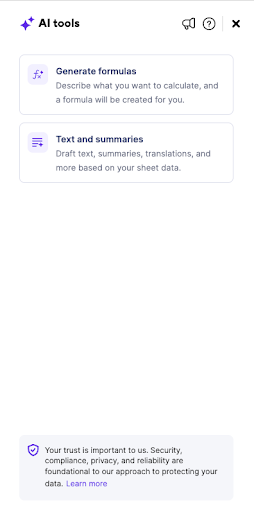
Você também pode usar o atalho direto de uma dessas ferramentas clicando com o botão direito em uma célula e selecionando Gerar fórmula ou Gerar conteúdo.
Brandfolder Image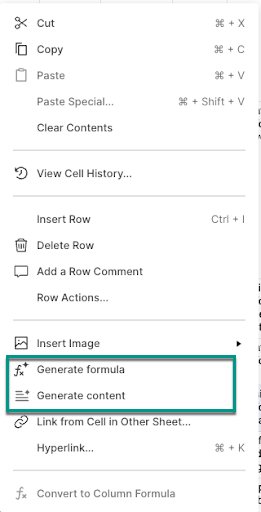
Na caixa de prompt, descreva a fórmula ou o texto que deseja gerar.
Ajuda a esclarecer o resultado que você espera. Conforme você digita, o painel preenche automaticamente os nomes das colunas a fim de facilitar a referência para fórmulas ou valores de células da linha atual ao usar a ferramenta de IA de texto. Por exemplo, o preenchimento automático do nome do campo Responsável usa o nome da pessoa na célula Responsável para gerar o texto da linha atual.
- Se você estiver usando Texto e resumos, terá que selecionar a linha que deseja usar como base para a saída gerada.
- Quando tudo estiver pronto, selecione Gerar.
- A fórmula ou o texto gerado aparece na caixa de saída com uma breve explicação de como foi gerado.
- Se ocorrer um erro, o sistema mostrará uma mensagem.
- Para Texto e resumos, se você tiver gerado saída para várias linhas, a caixa de saída exibirá os números de linha para os quais você fez isso.
- Selecione as células em que você quer que a saída gerada apareça.
Selecione Aplicar às células selecionadas.
Brandfolder Image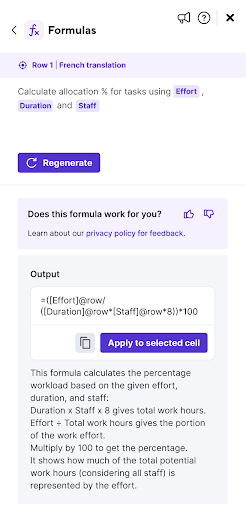
- Se a saída tiver sido aplicada incorretamente, o sistema mostrará uma mensagem como #UNPARSEABLE. Saiba mais sobre os tipos comuns de erro de fórmulas.
Pontos a considerar
- Se você quiser um resultado diferente, reformule o prompt deixando-o mais explícito sobre a saída que você está esperando e selecione Gerar novamente para gerar um novo resultado.
Aplique uma fórmula a todas as linhas convertendo-a em uma fórmula de coluna. Clique com o botão direito na célula da grade e selecione Converter em fórmula da coluna.
Você pode modificar o prompt original selecionando a célula de saída e, em seguida, selecionando Editar no painel.
Se você tiver convertido uma fórmula em uma fórmula de coluna, converta-a novamente em uma fórmula de célula antes de editá-la.
Exemplos de fórmula
Para usar esses exemplos, substitua [nome da coluna] pelo nome real da coluna na planilha sem os colchetes. Use o recurso de preenchimento automático para facilitar o preenchimento correto dos nomes das colunas.
Exemplos de prompt de fórmula
- Faça cálculos financeiros rápidos
- Encontre a soma de [coluna 1] e [coluna 2].
- Calcule a margem de lucro bruto de [coluna de receita] e [coluna de despesas].
- Use em cenários de gerenciamento de projetos mais avançados
- Calcule a porcentagem de alocação de uma tarefa usando [coluna de esforço] e [coluna de duração].
- Determine o nível de risco com base na data de vencimento de [Data de vencimento] e no progresso da tarefa na coluna [Status].
- Se o valor em [Status] não for Concluído e a coluna [Finalizado] estiver no passado, marque como verdadeiro.
- Informe o trimestre equivalente para a data em [Finalizado]. Retorne o resultado começando com a letra Q.
- Conte o número de linhas filhas para a linha atual.
- Informações do processo
- Pegue o nome de [Atribuído a]
- Encontre a data da segunda-feira mais próxima de [data]
Exemplos de perguntas de geração de conteúdo
- Traduzir texto
- Traduza [coluna com o texto original] para [coluna com o idioma desejado].
- Analisar texto
- Informe o sentimento Positivo, Neutro ou Negativo para [coluna original].
- Criar texto publicitário
- Escreva um anúncio de 140 caracteres no X (antigo Twitter) para o produto [coluna do nome do produto] que está em promoção por [coluna com preço da promoção].
Limitações conhecidas
- A função Gerar fórmulas só aceita valores de células de referência na planilha atual. Você não pode fazer referência a valores em outras planilhas.
- Texto e resumos só gera saída quando é executado no painel. Se os valores de referência mudarem, o conteúdo gerado não mudará. Para ter um resultado atualizado, selecione as células que deseja atualizar, abra o painel e selecione Gerar novamente.
- O texto não é gerado automaticamente (para linhas novas ou modificadas) e não se comporta como uma função em execução na planilha; é apenas uma saída de texto simples.
- É possível gerar texto para até dez linhas por vez.
- Para converter fórmulas em fórmulas de coluna, use o ponto de entrada na planilha em vez do painel.
- O modo de fórmulas só aceita valores de células de referência na planilha atual. Você não pode referenciar dados em um resumo de planilha ou em outras planilhas.
- Por enquanto, não é possível especificar intervalos de células (isto é, A3:B6).
- No momento, não é possível usar recursos de planilha, como filtragem, classificação ou automação.
Segurança de dados de IA
As ferramentas de IA da Smartsheet usam grandes modelos de linguagem com os dados do Smartsheet para oferecer recursos de IA avançados e específicos ao contexto com foco na privacidade dos dados.
A Smartsheet não detém os seus dados de IA e não os utiliza para treinar modelos públicos.
O Aviso de Privacidade da Smartsheet descreve como a Smartsheet coleta, utiliza e compartilha dados pessoais, além de explicar seus direitos e escolhas relacionados. Saiba mais em nosso artigo técnico de IA.

