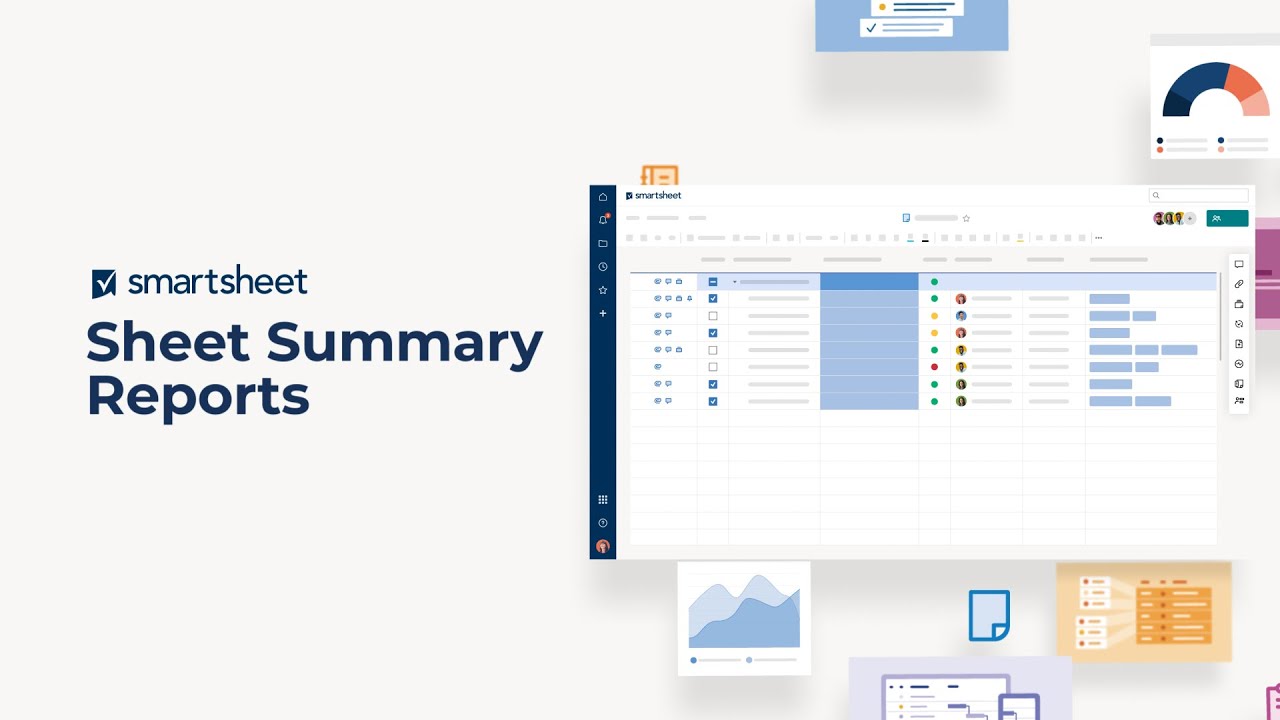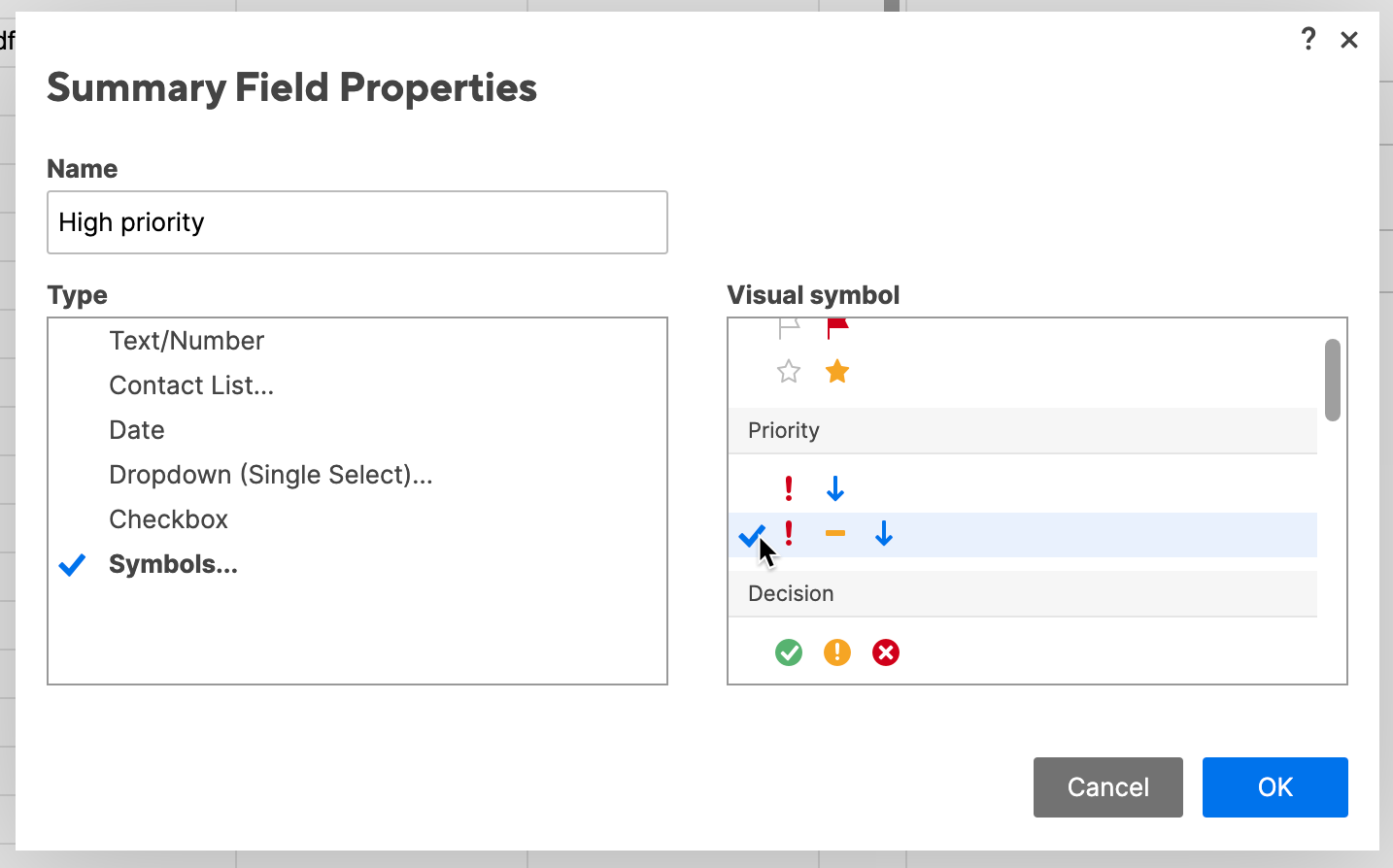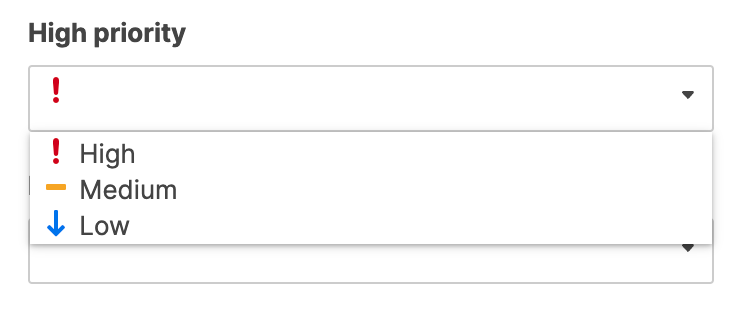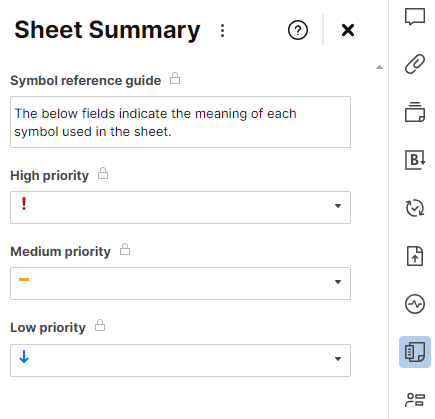Sheet summary reports allow you to easily aggregate summary fields from one or more sheets into a single report so you can quickly see critical information in a single portfolio level view.
Sheet summary information is surfaced based on the report's criteria. It can then be quickly combined into groups and summarized using functions to calculate totals on report columns.
Sheet summary reports can be added directly to a dashboard, or visualized in a chart to communicate real-time progress to stakeholders.
Create a sheet summary report
Prerequisites
To create a portfolio view, you need:
- Your source sheets. The information in each sheet summary is the information you can pull into the report.
- A sheet summary report.
Create your sheet summary report
- On the left Menu bar, select Create (plus icon).
Scroll down to the bottom of the page and select Report > Sheet Summary Report.
Brandfolder Image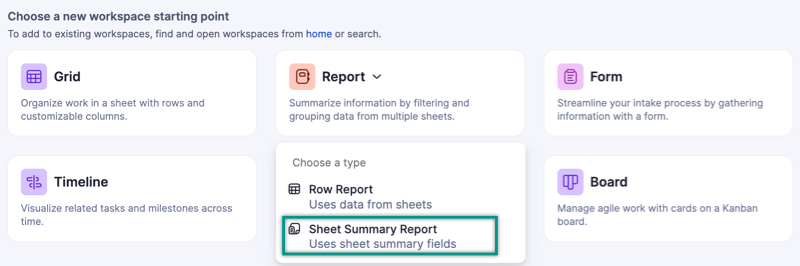
Your new report opens and you can start editing it!
Define what you want to see in the report
On the report toolbar, you can use the tools described in the table below to define what and how you want to see it in the report.
| Use this tab | To do this |
|---|---|
| Source Sheets | Specify which sheets and summaries will be pulled into this report. If you select a workspace, you pull all the sheets in that workspace, and the report updates when sheets are added and removed from the workspace. If you select a folder, you pull only the sheets inside the folder, and the report doesn’t update automatically when the contents of the folder change. |
| Columns to Display | Select the summary fields or system columns for this report. |
| Filter Criteria | Define parameters for summary information displayed in the report. |
| Group | Combine similar values into groups to organize rows into logical categories or classifications. |
| Summarize | Extract key information from your report, such as the Count of completed projects. |
| Sort | Define how summary information is sorted in the report. |
Your first step will always be to select your source sheets. Then, select what columns you want to display.
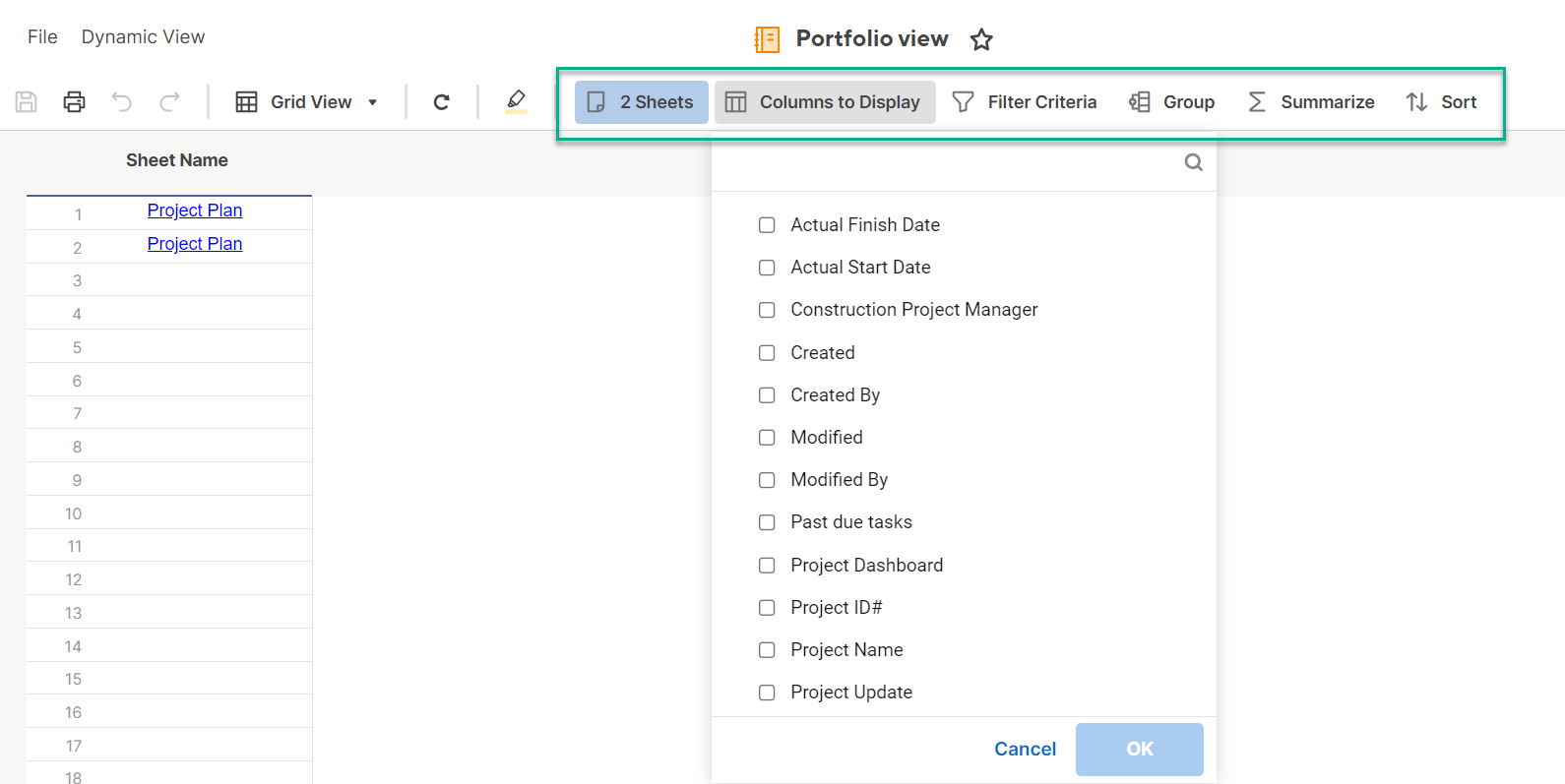
After that, you can use the Filter Criteria, Group, Summarize, and Sort tools to organize the information how you want to see it.
Edit custom sheet summary fields from the report
You can edit the fields in your portfolio view report right in the report; you do not need to go back to the summary field in the underlying sheet to make changes.
- Select the Kebab menu on the left side cell of the row you want to modify.
- Select Edit. The Edit form will open if the source sheet has custom fields. Otherwise, you'll see the message: "This sheet has no custom summary fields defined."
- Enter your changes and select Save.
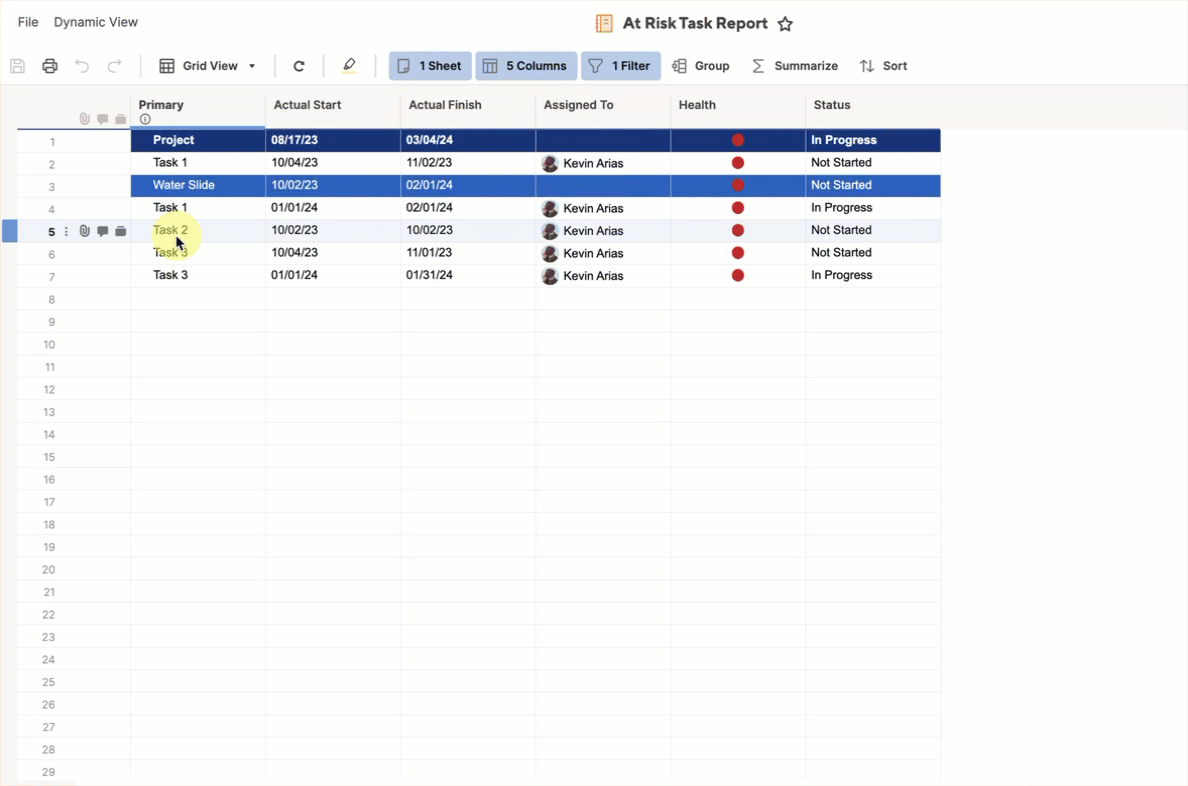
Keep the following in mind
- Ensure all your field names are consistent across sheets.
Use the same field type across all summary fields used to collect the same data type. For example, if you are aggregating budget information, ensure all columns in all included sheets have budget formatted as currency. If you have different field types, for example, currency and numeric, you will get a column for each field type.
The Sheet Summary Report is not available for Premium Apps. For example, you can't use a Sheet Summary type of Report as a source for your Dynamic View.
Calculate key project metrics with sheet summary formulas
You can use sheet summary to move critical metrics and summarize data from the sheet, allowing filtering and sorting in one place for easy access. Learn how to create a sheet summary in Define your work with sheet summary.
Create a sheet summary formula
In your sheet summary: Type the equals sign (=) and the desired function in a sheet summary field. (Note that you can’t enter formulas in checkbox fields.)
- Use the table below for examples of referencing other sheet summary fields in your sheet summary formulas.
- To see a complete list of functions, see functions.

Sheet summary formula references
Use this table to reference other fields as you build sheet summary formulas.
| When you reference | Use this syntax | Example formula |
|---|---|---|
| Other summary fields (same sheet) | [Field name]# | =SUM([Budget 2024]#, [Budget 2025]#) |
| Cells in the sheet | [Column name]<row number> | =SUM(Expenses1:Expenses3) |
| Cells from another sheet | {cross-sheet reference name} | =COUNT({Warehouse B Inventory}) |
Sheet summary field references ([Field Name]#) for formulas can be used both within Sheet Summary Fields and Sheet Cells. For more information, see Formula basics.
Provide context to symbols with a sheet summary legend
Symbols in Smartsheet offer a quick way to visualize information, but their meaning can vary based on your sheet's context. Adding a Sheet Summary legend provides a reference for each symbol's representation, making it easier for collaborators to interpret data correctly and stay aligned.
Create a sheet summary legend
In your sheet:
- Select the Summary icon on the right feature bar.
- To a legend summary, click the + New field button, select the Text/Number type, and name the field. The named text field appears.
- Enter your legend summary in the text field.
- Select + New field. Name the field and select the type Symbols... In the Visual symbol section, select the group of symbols that contains the symbol you want to describe.
- Select OK. The symbol field appears next in the Sheet Summary.
- In the symbol field you just created, select the symbol to display.
- Repeat steps 4 and 5 for each symbol you want to describe.
Here’s an example of how this could look like:
Lock these fields to prevent Editors from changing them. To lock a field, select the menu icon at the right of the field and select Lock Field.