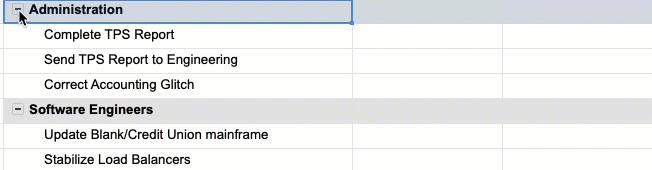Follow the step-by-step instructions below to indent and outdent rows.
Smartsheet uses rows to build hierarchy, and easily organize, track, and move data. Rows also allow you to manage attachments and communication with your team, proof files, create custom documents, and set up reminders. To learn more about the power of rows, review the information in this learning topic.
Hierarchy: Indent or outdent rows
You can create a hierarchy on your sheet by indenting rows. When you indent a row, it becomes a child of the row above it (the parent row).
Hierarchy creates relationships between rows, it doesn't control row formatting.
Indent a row
Select a cell in the first row you’d like to indent, and then select the Indent button on the toolbar. The row above it will become the parent row.
If the Indent button is unavailable, you may be trying to indent a blank row. In order to create a hierarchy, data needs to exist in both the parent and child rows. Make sure neither row is blank before indenting.
To indent a row, you can also use the keyboard shortcut Ctrl + ] or Command + ] on a Mac.
Indents are displayed only in a sheet's Primary Column; however, the relationship is applied to the entire row.
Remove hierarchy
To remove the parent-child relationship, select a cell in the child row and then select the Outdent button on the toolbar.
To outdent a row, you can also use the keyboard shortcut Ctrl + [ or Command + [ on a Mac.
Expand or collapse indented rows
When you expand or collapse rows and then save the sheet, this changes the sheet structure for all collaborators who share it. Everyone who uses the sheet sees the same rows collapsed and expanded as you do.
To show or hide the indented items beneath a parent row, select expand/collapse in the parent row’s Primary Column.
To expand or collapse all sub-items on a sheet, right-select on the Primary Column header and select Expand All or Collapse All.
Hierarchy best practices
Keep the following in mind as you work with hierarchy:
- There is no fixed level of indenting; you can continue indenting rows on your sheet to create multiple levels of hierarchy.
- When you select and drag a row that has indented items below it, the child rows move with the selected item.
- You can’t delete a parent row without also deleting its indented child rows. (To delete the row without deleting the child rows, remove the parent-child relationship first).
- When dependencies are enabled on a project sheet, parent rows reflect a roll-up summary of the start date, end date, duration, and % complete values entered for the indented child rows.