Smartsheet Jira コネクタは、プレミアム サービスとして提供されています。ご利用のプランで Smartsheet Jira コネクタを購入している場合は、ログインして Smartsheet と Jira 間のワークフローを作成します。
ワークフローを作成または編集するために必要な権限については、「Smartsheet Jira コネクタを使用したワークフローの作成」をご覧ください。
同期エラーを特定し修正する
ワークフローのエラーを特定し解決するために以下のリソースを使用できます。
- 実行履歴: このページでは、ワークフローで発生した同期エラーの件数やエラーメッセージ、また問題の詳細を見ることができます。
- エラー レポート: 問題が発生すると、ワークフロー所有者および問題の原因となったフィールドやワークフロー行を編集したユーザーに電子メールが送信されます。
- エラー列: 同期エラーが発生している行のメッセージを表示するには、お使いのシートでこの列を確認します。
実行履歴
ワークフローを作成すると、[Run History (実行履歴)] ページで同期履歴や発生したエラーの情報を見ることができます。ワークフローの実行日のタイムスタンプを選択することで、実行履歴にアクセスできます。
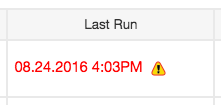
実行履歴には、以下の実行タイプが表示されます。
- Sync to Smartsheet (Smartsheet に同期): Smartsheet に同期された Jira からの変更に対してワークフローが実行されます
- Sync to Jira (Jira に同期): Jira に同期された Smartsheet からの変更に対してワークフローが実行されます
- Filtered Row Finder (フィルターされた行の検索): ワークフローは、ワークフロー構成に基づいて除外する必要のある課題に加えられた変更に対して実行されます。「Filtered Row Finder (フィルターされた行の検索)」は、2 時間ごとに実行されるバックグラウンド プロセスです。フィルターで除外された課題は、シートの [Filtered out by connector — not synced (コネクタによってフィルターから除外 — 非同期)] 階層に追加されます。「Filtered Row Finder (フィルターされた行の検索)」プロセスは、自動化されたワークフロー タイプでのみ実行されます。このプロセスは、ワークフローでフィルターを指定していない場合でも実行されます。
ベスト プラクティス
保存と更新を頻繁に行う
ユーザーが両方のシステムで作業する際の同期エラーを最小限に抑えるには、変更を保存し、更新を行う際にシートを最新の情報に更新します。保存と更新を頻繁に行うことにより、変更が反映されて他の作業者も確認できるようになります。Smartsheet のシートの保存と更新に関する詳細情報は、こちらをご覧ください。
エラーを回避するために列をロックする
Smartsheet では、必須の [Issue Key (課題キー)] フィールドのデータは変更しないでください。この列のデータの整合性を確保するには、シートの所有者または管理者権限でシートを共有している人が「Issue Key (課題キー)」列をロックする必要があります。詳細については、Smartsheet ヘルプ センターの「列と行のロック/ロック解除」を参照してください。
変更を表示する
Smartsheet の「履歴の表示」機能を使用して、セルに加えられた変更の記録を表示できます。Smartsheet と Jira との間で共有されるデータを含むシートの場合、変更に関連付けられたユーザーの名前が、ワークフローを作成した人の名前になります。これは、シートに対して予期しない変更が行われた場合に、特定のユーザーのワークフローを見つけるのに役立ちます。
Smartsheet に行った変更を追跡する方法についての詳細は、ヘルプ センターのセルの履歴を表示に関する記事をご覧ください。
想定外の空白列がある場合にシートの権限を確認する
ワークフローでマッピングしたシートで列が空白の場合、その列はロックされている可能性があります。シート所有者 (もしくは他の管理者) にシートの管理者権限を付与してもらってください。
特定の行のデータのみを Smartsheet から Jira にプッシュする
どの行が明示的に Jira にデータを戻すか、より細かく制御するには、シートに「Jira で課題を更新」列を作成し、Smartsheet Jira コネクタ ワークフローでシート フィルターを使用して、「Jira で課題を更新」がチェックされた行のみを同期することができます。
Jira の Webhook
2023 年 11 月 15 日の時点で、Smartsheet Jira コネクタの Webhook スキームをアップグレードし、効率を高めました。つまり、この日付以降に作成されるすべての双方向ワークフローが、共有された Webhook システムによるメリットを受けられます。この戦略的な強化は、Atlassian Jira Cloud が 2024 年 7 月から Jira 環境あたりの Jira Webhook 数を 100 個に制限することを受けて、それに足並みを揃えるために設計され、Jira Cloud 環境あたり 100 個までの Jira Webhook の制限が導入されました。その利点として、Jira の Webhook の制約を回避し、必要な数のワークフローを確立できるようになりました。
既存のワークフローを新しいモデルに変換する
2024 年 7 月に Atlassian の Jira Webhook 制限が更新されたため、すべてのワークフローを新しい共有 Webhook モデルに移行することをお勧めします。このプロセスを開始するには、アカウントのシステム管理者または Jira コネクタ管理者が次の操作を行う必要があります。
- Jira コネクタ管理者ダッシュボードに移動します。
[Migrate Workflows (ワークフローの移行)] ボタンを選択します。
ボタンを選択した後に、一部のワークフローの移行に失敗したことを示すアラートを受け取った場合は、もう一度試してください。すべてのワークフローが正常に移行されると、[Migrate Workflows (ワークフローの移行)] ボタンは表示されなくなります。この変更は既存のワークフローには影響せず、再度有効にする必要もありません。
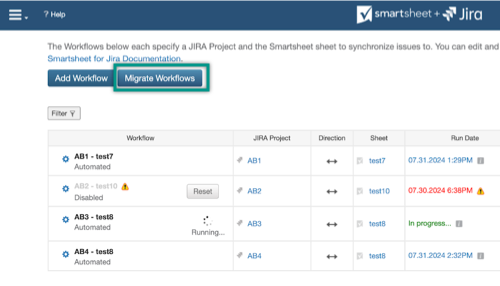
自動化されたワークフローを可能な限り統合する
Webhook に関する Atlassian のベスト プラクティスでは、Webhook をできるだけ減らすことを推奨しています。ワークフローを統合する別の方法として、ワークフローに対してより一般的なフィルターを使用し、接続されたシートをデータのステージング サイトとして使用するという方法があります。その後、DataMesh を使用してシート間でデータをフィルターし、送信できます。
ワークフローが多く、Jira の速度が遅い場合は、Atlassian の Webhook トラブルシューティング ガイドで、速度の低下を引き起こしている可能性のある Webhook を Jira 管理者が診断できる方法をご覧いただけます。
非同期 Webhook 処理を有効にする
既定では、Jira Server および Data Center は、問題に変更が加えられるたびに、これらの Webhook を個別に処理します。
Jira には、Webhook を非同期で処理するように Jira に指示する非公式のダーク機能があり、変更後の UI の応答性を高めています。この変更を有効にするには、Jira 管理者権限を持つユーザーが必要です。
この Jira チケットによると、次の方法で機能を有効にできます。
- 以下の手順で com.atlassian.jira.webhookEventsAsyncProcessing 機能フラグを手動で有効にします。
- Jira インスタンス (または DC の場合は各ノード) を再起動します
次のバージョンの Jira Server と Data Center では、この機能を有効にできます。
- 8.13.25、8.20.12 以降
- 9.2.0 以降
コネクタの制限
- Smartsheet Jira コネクタの最大キャパシティは 20,000 行で、これは Smartsheet の行数制限と一致します。
- 最適なパフォーマンスを得るには、取り込むデータを 1 回につき 10 個のプロジェクトに制限してください。
- 依存関係が有効になっている場合は、終了日の列にマッピングしないでください。
- コネクタは、実行のたびにシートを再度並べ替えます。カスタム並べ替えを行うには、レポートを使用してください。
- Jira タスクを手動で並べ替えると、エラーが発生する可能性があります。代わりにカスタム グループ化を使用してください。
- 一方向の接続制限のため、Smartsheet ではなく Jira スプリントにタスクを割り当てるようにしてください。
- イニシアチブの課題タイプを導入する Jira Portfolio アドオンはサポートされていません。
- システムで生成される一意の「ID」列と特定の「プロジェクト設定」列によって、コネクタをマッピングする際に問題 (一方向のマッピングまたはマッピングなし) が生じる場合があります。
- ワークフロー更新で権限関連のエラーが発生しないように、両方のプラットフォームで管理者または編集者のアクセス権限を保持していることを確認してください。
エラー レポート
問題が発生すると、エラー レポートがワークフローの所有者と、問題の原因となったワークフローの問題/行を編集したユーザーに電子メールで送信されます。一般的なエラーと課題をいくつかご紹介します。
Issue: Row order is not as expected (課題: 行の順序が正しくない)
自動化されたワークフローを実行する際、課題は Jira で異なる並べ替えが行われている場合でも、課題キーの昇順で並べ替えられます。自動ワークフローで同期された課題を並べ替えるには、[Row Grouping (行のグループ化)] を利用します。
手動のワークフローの場合、「Filtered Row Finder (フィルターされた行の検索)」プロセスは実行されません。この場合、シートの行を手動で並べ替えることができます。
自動化されたワークフローを使用しながら、課題を手動で並べ替える場合は、次の手順に従います。
- Jira を別のシートに同期させます。
- シート間のインデックス/一致または VLOOKUP の数式を使用して、課題キーを使用してメインのシートに値を取り込みます。数式の例: =INDEX({返される値を含む範囲}, MATCH([検索値]@row, {検索値を含む範囲}, 0))
Error: Field '<field name>' cannot be set. It is not on the appropriate screen or is unknown.
(エラー: フィールド '<フィールド名>' を設定できません。適切な画面上にないか、不明です。)
このエラーは、設定したいフィールド値が Jira の Edit (編集) 画面にない場合に表示されます。Jira の Edit (編集) 画面のフィールドのみが、Smartsheet Jira コネクタから編集可能です。
この問題を解決するには、次のいずれかを実行します。
- Jira で Edit (編集) 画面を構成し、指定されたフィールドを画面に追加します。構成を変更する手順などの Jira 画面の詳細については、Jira ドキュメントの「Defining a Screen (画面の定義)」を参照してください。
- または - - 指定されたフィールドを Jira から Smartsheet に一方向のみマッピングします。これにより一方向のマップが作成されます。Smartsheet のフィールドに加えた変更は Jira に書き戻されないことに注意してください。
課題を Jira に保存できない
データを保存するには、関連づけられた Jira プロジェクトへの書き込み権限が必要です。
フィルターの更新後にデータがシートから削除されない
各行に重要な列データ、添付ファイル、またはコメントが含まれている可能性があるため、Smartsheet は Jira から取得したデータを削除しません。
シートの Jira の課題がワークフローのフィルター条件を満たさなくなった場合、Smartsheet は上部に [Filtered out by connector — not synced (コネクタによってフィルターから除外 — 非同期)] セクションを作成し、コネクタがフィルターで除外した情報を保持します。フィルターで除外された行は、フィルター条件を再度満たすまで同期されません。これらの行は、チームがシートに含める必要がなくなった場合に削除できます。
Smartsheet のエラー列の更新中にエラーが発生した
関連づけられたシートから「同期エラー」列を削除すると、エラーが表示されます。シートに「同期エラー」列が含まれていることを確認します。これは必須です。ワークフローを編集して「同期エラー」列をシートにマッピングし直すことができます。詳細については、ワークフローの変更に関する記事をご覧ください。
エラー列
この列は、コネクタによって自動的にシートに追加され、列で発生した同期の問題に関する詳細が表示されます。
..is not a valid user for the given JIRA project (指定された JIRA プロジェクトの有効なユーザーではありません)
このメッセージは、Jira に同期された Smartsheet フィールドに無効な電子メールが入力された場合に表示され、連絡先の同期で問題が発生する可能性があります。
さらに、Jira Cloud では、ユーザーが Jira のプロジェクトに割り当てられていない場合や、Jira で外部サービス (Smartsheet Jira コネクタなど) がメール アドレスを表示できない場合に、このエラーが発生することがあります。ユーザーごとの設定は、[Profile (プロファイル)] > [Manage your account (アカウントの管理)] > [Profile and visibility (プロファイルと表示設定)] にアクセスし、下部にある [連絡先] フィールドの [Who can see this? (これを表示できるユーザーは?)] 設定を変更します。これが [Only you and the admins (自分と管理者のみ)] に設定されている場合、Jira コネクタはこの設定のユーザーのメール アドレス情報にアクセスできず、[メール アドレス] フィールドに入力されません。
Webhook limit exceeded (Webhook の制限数を超えています)
このメッセージが表示された場合は、Jira 環境内で 100 個を超える Webhook を使用していることを意味します。Atlassian は Jira Cloud インスタンスあたり 100 個の Webhook 制限を適用しています。そのため、次のアクションを実行して、Webhook の数を 100 個未満に減らす必要があります。
- 使用している双方向ワークフローの数を特定します。
- Webhook の数が 100 個未満になるように、十分な双方向ワークフローを無効化します (つまり、双方向ワークフローの数を少なくとも 100 個未満にする必要があります)。
- 管理者またはワークフロー所有者が双方向ワークフローを無効にした後、既存のワークフローを新しいシステムに変換できます。
- ワークフロー所有者にページを最新の情報に更新してもらい、[Reset (リセット)] ボタンを選択して、ワークフローを再有効化します。ワークフローが正常にリセットされたことを確認した後、残りの無効化された双方向 Jira ワークフローに対してこのプロセスを続行します。
Jira ユーザーは誰でもワークフローを無効化できますが、ワークフローを再有効化できるのは所有者だけであるため、このアクションは所有者が実行する必要があります。