シートを開いたり編集したりする手間なく、シートを毎日保存し、シートの TODAY 関数を更新しましょう。
Smartsheet の TODAY 関数は、数式内で現在の日付を返します。 ただし、TODAY 関数に現在の日付を認識させるには、シートを更新して保存する必要があります。シートで TODAY が更新されるほどの活動を毎日行うことができない場合は、この Bridge ワークフローが毎日自動的にその役割を代行してくれます。
このワークフローは、実行時に [Save Sheet (シートの保存)] 列の現在のステータスを取得します。次に、シートを変更してシートに保存操作を行わせるために、チェックボックスをオンまたはオフにします。これらの変更が適用され保存されると、ワークフローが TODAY 数式を更新します。
始めるために必要なもの
- シート:
- シート ID
- 「Save Sheet」と名付けられたチェックボックス列
- シート上に常にある行の行 ID
- Bridge:
- Smartsheet の統合機能
- Bridge スケジュール トリガー
- 以下の Bridge ワークフロー モジュール:
- Smartsheet - Get Row (行の取得)
- Smartsheet - Update Row (行の更新)
- Conditional Junctions > Match Junction (条件付きジャンクション > 一致)
- States (状態)
はじめに
Bridge でこのワークフローを構築するには、Bridge ワークスペースに対して Smartsheet 統合を認証します。Bridge 向け Smartsheet 統合機能の設定方法に関する記事をご覧ください。
ワークフローの構築中は、シートと Bridge ワークフローを 2 つの個別のタブで開いたままにします。これにより、構築プロセスの進め方が簡単になります。
1. 非表示フィールドを作成する
- 毎日保存するシートに列を追加し、列名を「Save Sheet (シートの保存)」とします。
- その列を、チェックボックス タイプに設定します。
- 選択された行のボックスをオンにします。
- 「Save Sheet (シートの保存)」列を非表示にします。
- シートを保存します。
ワークフローではその列の 1 行のみを使います。プロセスに必要な、削除しない 1 行を選択します。それにより同じ行にある他の列に影響が及ぶことはありません。
2. 基本的なワークフロー モデルを構築する
まず、ワークフローに必要なすべてのモジュールを用意します。
- Bridge で新しいワークフローを作成します。
- ワークフロー ビルダーで、パネルを使用してモジュールを次の順序で追加します。
- [Integrations (統合)] > [Smartsheet]: [Get Row (行の取得)]
- Conditional Junctions > Match Junction (条件付きジャンクション > 一致): 「Check Box Value (チェック ボックスの値)」とラベルを付けます。一方の [State (状態)] に「Clear Box (ボックスをオフにする)」、もうひとつに「Select Box (ボックスを選択)」とラベルを付けます。
- [Integrations (統合)] > Smartsheet: [Update Row (行の更新)]。このモジュールは 2 つ必要で、各 [Junction (ジャンクション)] パスの下に 1 つずつ配置します。
- ワークフローを保存します。
完了すると、ワークフローに以下のように表示されます。

3. ワークフロー モジュールを設定する
ステップ 1:「Get Row (行の取得)」モジュールを設定する
「Get Row (行の取得)」モジュールに手動で値を入力する必要があります。次に、残りのモジュールを入力し、「Get Row (行の取得)」の結果を参照する実行時間 ([Run Log (実行ログ)]) データを使用します。
- 「Sheet (シート)」フィールドに、シート ID を入力します。
- 「Row ID (行 ID)」フィールドに、行 ID を入力します。
- ワークフローを保存します。
- 右側ペインで、[Run Log (実行ログ)] を開きます。
- ワークフローを実行するには、[Play (再生)]
を選択します。
このワークフローで「Get Row (行の取得)」モジュールは何をしますか?
「Get Row (行の取得)」モジュールは、行からデータを取得してワークフローの [Run Log (実行ログ)] に反映します。 データはワークフローの次の段階で参照できます。
ステップ 2:「Junction Match (ジャンクション - 一致)」モジュールを設定する
- [Run Log (実行ログ)] を開きます。
[Play (再生)] ボタンを選択した際に作成されたテスト実行を確認するには、[Run Log (実行ログ)] を更新します。
[Run Log (実行ログ)] のエントリは [Stopped (停止)]になります。これは、セットアップをまだ完了していないためです。
- 必要なデータ参照を見つけます。
- 「Smartsheet: Get Row (行の取得)」を展開します。
- 「Object (オブジェクト)」行を展開します。
- 「Object (オブジェクト)」セルを展開します。
- シート列の一覧から、「Save Sheet (シートの保存)」列のエントリを見つけます。次に、そのエントリを展開します。
- 値エントリの右側で、
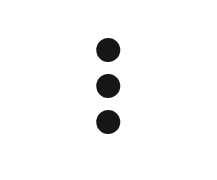 を選択します。
を選択します。 - [Copy data reference (データの参照をコピー)] を選択します。
- 「Junction: Match (ジャンクション - 一致)」モジュールを開きます。
- [First Value (1 番目の値)] フィールドに、コピーした参照を貼り付けます。
- [Second Value (2 番目の値)] フィールドに、「True」を入力します。
- ワークフローを保存します。
完了すると、「Junction Match (ジャンクション - 一致)」モジュールに以下のように表示されます。

このワークフローで「Junction Match (ジャンクション - 一致)」モジュールは何をしますか?
「Junction Match (ジャンクション - 一致)」モジュールは、「Get Row (行の追加)」モジュールの結果を参照する「Save Sheet (シートの保存)」列のデータを分析し、「Save Sheet (シートの保存)」列のチェックボックスのオンまたはオフを判断します。このボックスがオンになっている場合は、「Junction Match (ジャンクション - 一致)」モジュールは [Clear Box (ボックスをオフにする)] パスに従います。チェックボックスがオフの場合は、[Select Box (ボックスを選択)] に従います。
ステップ 3:「Update Row (行の更新)」モジュールを設定する
- 「Smartsheet: Get Row (行の取得)」モジュールから [sheetId (シート ID)] の値を取得します。
- [Run Log (実行ログ)] を再度開きます。
- 「Smartsheet: Get Row (行の取得)」データで取得した [sheetId (シート ID)] の値を見つけます。
- データ参照先をコピーします。
- 「Update Row (行の更新)」モジュールを開きます。
- 「Update Row (行の更新)」モジュールから ID の値を取得します。
- [Run Log (実行ログ)] に戻ります。
- [id] フィールドを見つけます。
- データ参照先をコピーします。
- 「Update Row (行の更新)」モジュールを開きます。
- [Row ID (行 ID)] フィールドに、コピーした参照を貼り付けます。
- 「Update Row (行の更新)」モジュールの [Uncheck Box (ボックスをチェックしない)] パスで、次の手順に従います。
- [Cells (セル)] を展開します。
- [Key #1 (キー 1)] フィールドに、列名「Save Sheet (シートの保存)」を入力します。
[Value #1 (値 1)] フィールドに、「false」と入力します。
チェックボックス列では、「false」はボックスをオフにします。
- 「Update Row (行の更新)」モジュールの [Check Box (ボックスをチェックする)] パスで、次の手順に従います。
- [Cells (セル)] を展開します。
- [Key #1 (キー 1)] フィールドに、列名「Save Sheet (シートの保存)」を入力します。
[Value #1 (値 1)] フィールドに、「true」と入力します。
チェックボックス列では、「true」はボックスをオンにします。
- ワークフローを保存します。
完了すると、「Update Row (行の更新)」モジュールに以下のように表示されます。

このワークフローで「Update Row (行の更新)」モジュールは何をしますか?
「Update Row (行の更新)」モジュールは、「Save Sheet (シートの保存)」列のチェックボックスをオンまたはオフにして、セルおよびシートへの変更を保存させます。
ステップ 4: ワークフローをテストする
両方の条件をテストし、ワークフローが実行され正しいアクションを行っていることを確認します。開始前に、シート行の「Save Sheet (シートの保存)」列のチェックボックスがオンになっていることを確認してください。
- [Run Log (実行ログ)] を開きます。
- [Play (再生)]
を選択します。
- シートに戻ります。
- 対象の行のチェックボックスがオフになるまで待ちます。
- チェックボックスが問題なくオフになったら、Bridge に戻ります。
- ワークフローを再度再生します。
- チェックボックスが再度オンになったことを確認するために、シートに戻ります。
両方のワークフローのアクションが正常に完了したので、ワークフローを毎日実行するためのトリガーを設定します。
ワークフローが期待どおりに実行されない場合は、各設定手順を繰り返します。各フィールドおよびデータ参照が指定した通り表示されることを確認してください。
4. ワークフローのトリガーを設定する
- ワークフロー ビルダーで、[Trigger (トリガー)] モジュールを選択します。
- [Schedules (スケジュール)] パネルを展開します。
- [Add a new schedule (新しいスケジュールを追加)] を選択します。
毎日ワークフローを実行する時間を選択します。
すべての時間は UTC 形式です。目的のプロセスのニーズに合わせて調整を行うようにしてください。
- ワークフローで使用する将来の開始日を選択します。
- [Frequency (頻度)] の一覧で、[Daily (毎日)] を選択します。
- このトリガーを保存します。